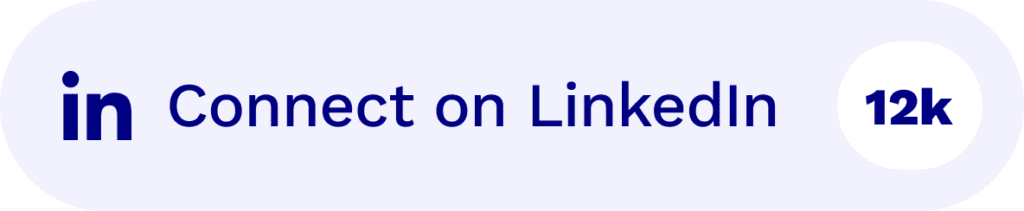Gravações e transcrições
Capture todo o valor de suas reuniões: Gravação de alta qualidade, transcrições claras e ferramentas úteis de recorte, independentemente da plataforma usada ou do idioma falado.
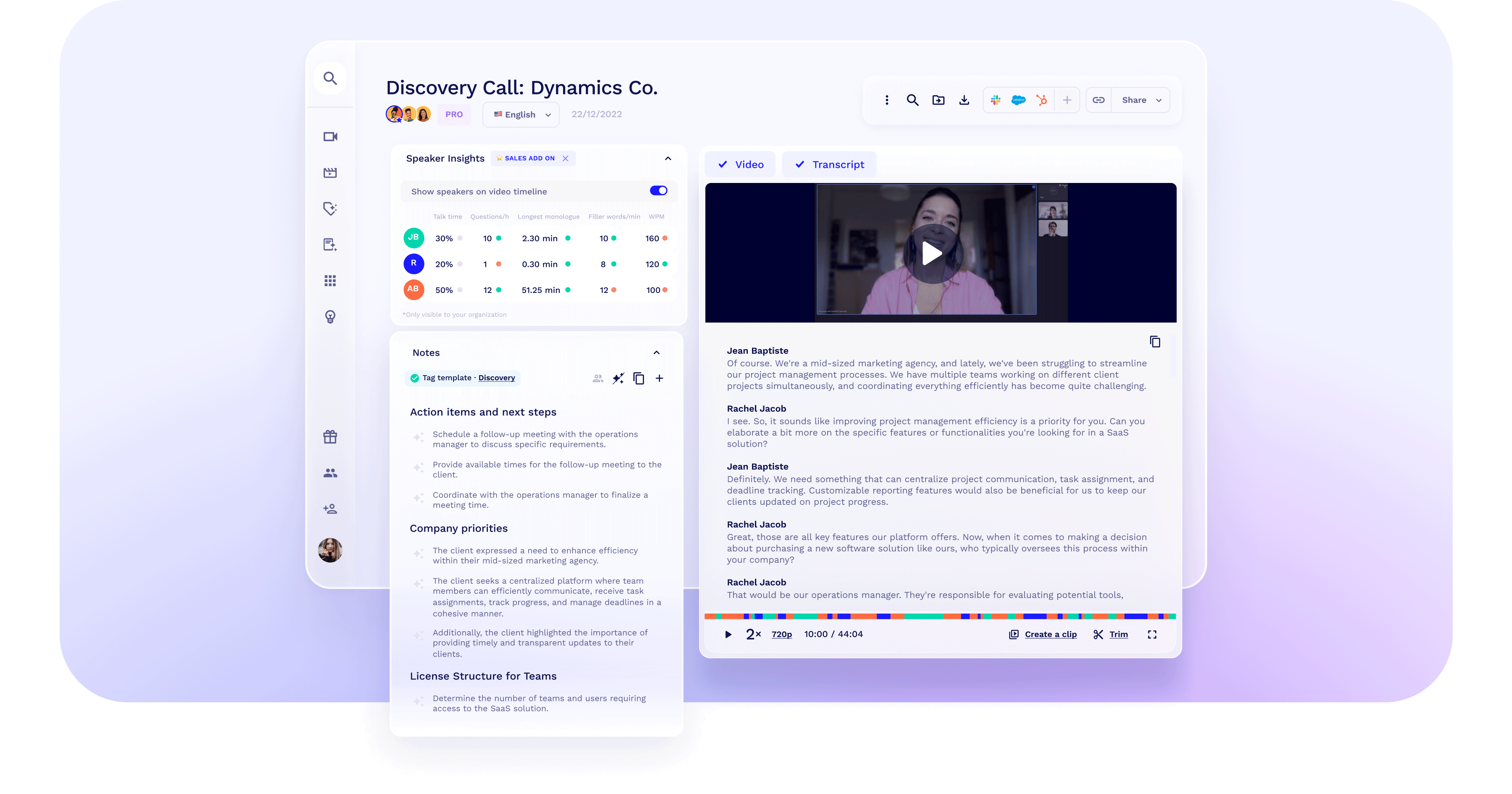
Faça cada segundo registrado valer a pena
Gravação de vídeo e áudio de alta qualidade. tl;dv pode processar reuniões ilimitadas em paralelo - afinal, não é necessário clonar a si mesmo 😉
Não perca nenhum momento de qualquer reunião
tl;dv utiliza os melhores mecanismos de transcrição da categoria, proporcionando alta precisão de transcrição.
Eliminar barreiras linguísticas
Trabalhe e converse em vários idiomas, incluindo 🇧🇷, 🇲🇽, 🇯🇵 e mais de 30 outros.
Ver todos os idiomas.

Estamos além da transcrição
A transcrição é apenas o começo. Deixe que a IA descubra e destaque os insights importantes de suas reuniões.
Principais funcionalidades
Capture todas as reuniões, em todas as plataformas
tl;dv registra, transcreve e resume reuniões em Zoom, Google Meet e Microsoft Teams, além de capturar slides e gerar um resumo.
Reconhecer quem é quem em cada reunião
tl;dv adapta-se à velocidade da sua conversa e à diversidade da sua equipe, fornecendo transcrições automáticas e altamente precisas que reconhecem cada orador e marcam com precisão os nomes dos participantes.
Destaque e Clip
A melhor maneira de compartilhar momentos específicos de chamadas com partes interessadas, usuários, clientes e colegas. Crie trechos de gravações destacando a parte da transcrição que você deseja transformar em um clip!
Junte-os com Reels
Junte os destaques e compartilhe uma narrativa convincente que chame a atenção das partes interessadas sem exigir que elas assistam a toda a reunião.
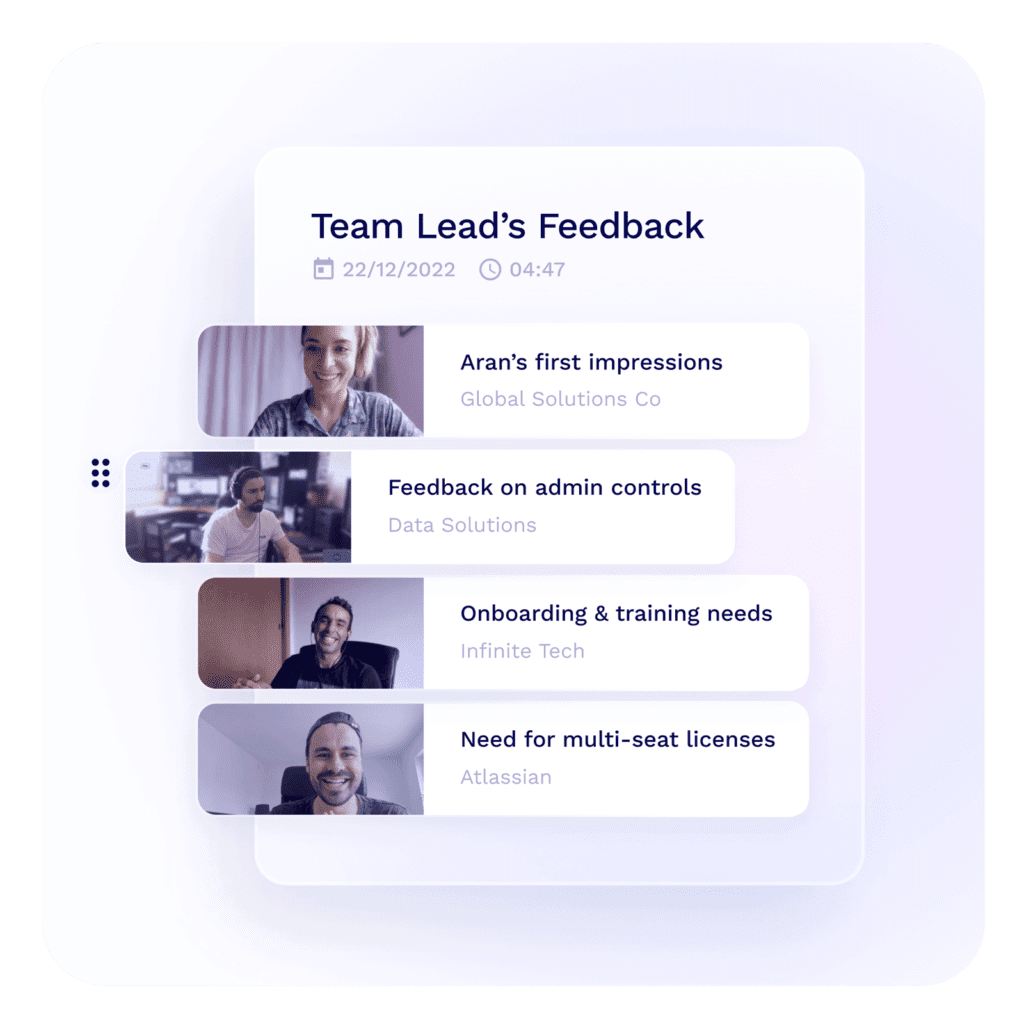


Susana de Sousa
Diretora de CS, Loom
Acompanhe seus tópicos favoritos
Crie rastreadores de tópicos personalizados e receba notificações sobre discussões sobre praticamente qualquer assunto: objeções, preços, concorrentes, etc.
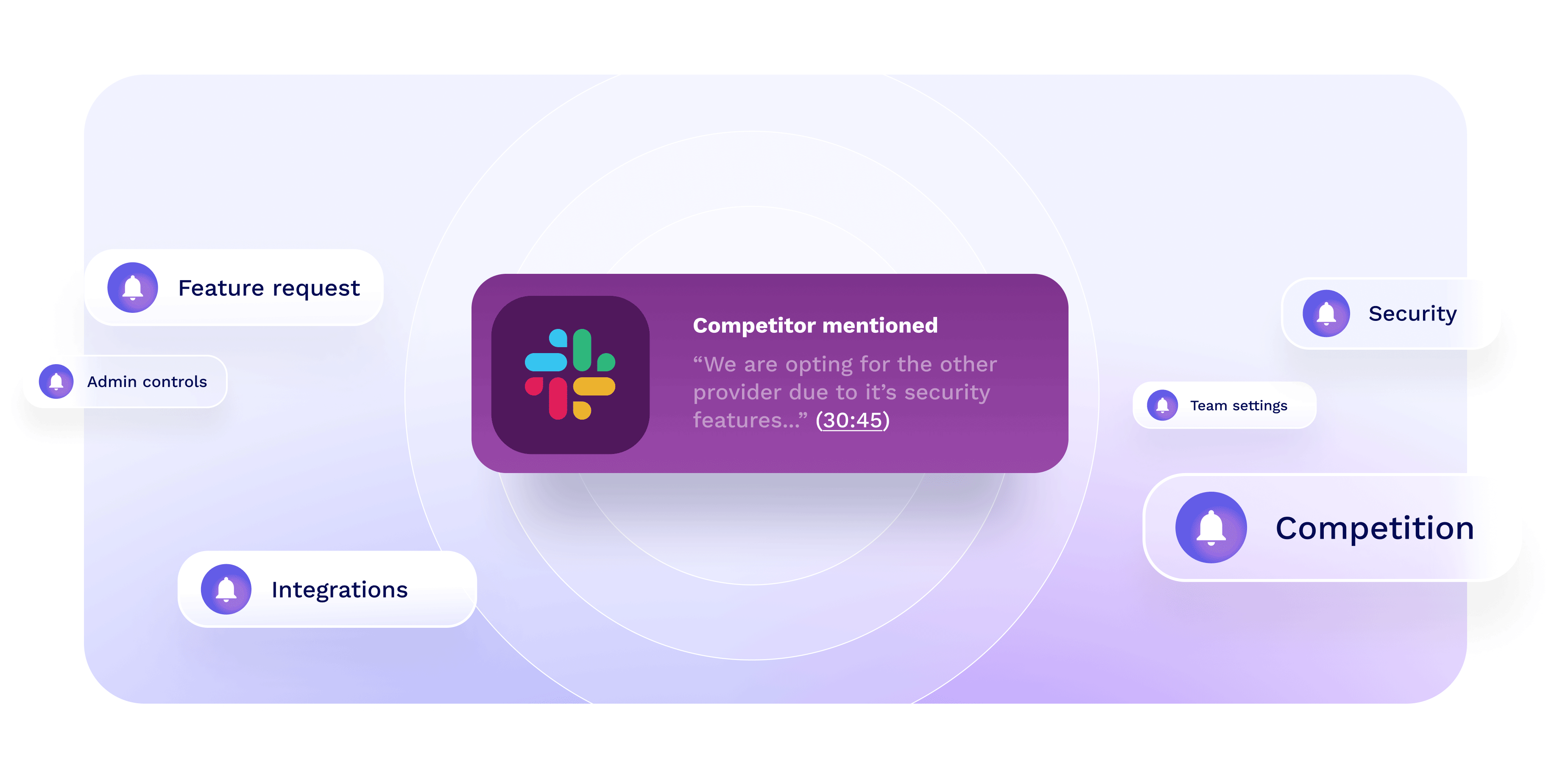
Ajuste fino das gravações das reuniões (em breve)
Adapte seu conteúdo cortando as bordas de suas reuniões para se concentrar no que realmente importa, garantindo que suas gravações sejam perfeitas.
Encontre qualquer momento de reunião em um instante
Pesquise por palavra-chave em transcrições, títulos e participantes para ter acesso rápido e preciso aos momentos que realmente importam.
Registre automaticamente todas as reuniões
Para você ou sua equipe, essa é a melhor maneira de gravar todas as reuniões externas, internas ou todas as reuniões. Basta configurar e esquecer.
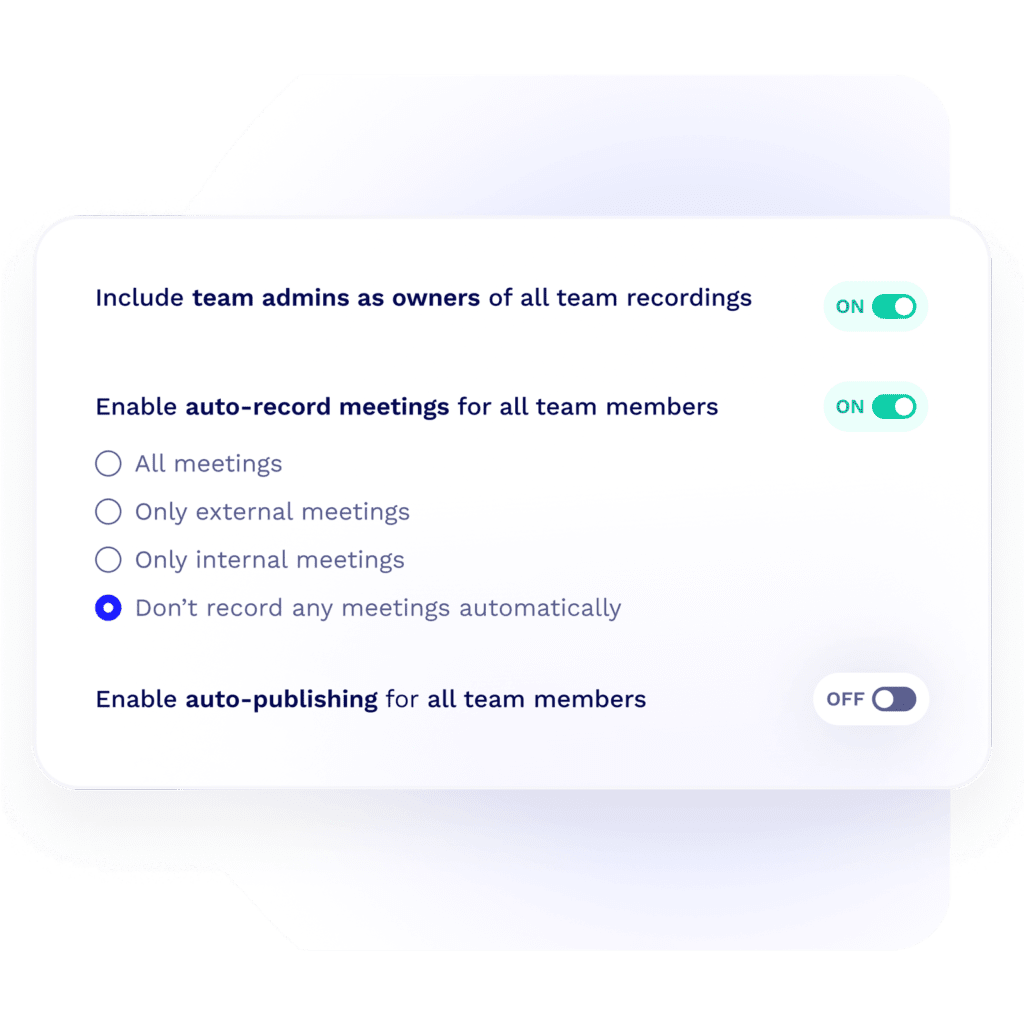

Suas perguntas, explicadas
Como gravar uma reunião em Zoom
A gravação de uma reunião do Zoom é um recurso útil, quer você esteja usando o Zoom por motivos profissionais, educacionais ou pessoais. Veja como você pode fazer isso, dependendo do tipo de conta Zoom e das permissões:
Se você for o anfitrião:
- Inicie a reunião: Abra o site Zoom e inicie sua reunião como anfitrião.
- Registre a reunião:
- Para um cliente de desktop: Clique no botão "Record" (Gravar) na barra de ferramentas na parte inferior da janela da reunião. Você terá a opção de gravar neste computador ou na nuvem (a última opção está disponível se você tiver uma conta paga no site Zoom ).
- Para um aplicativo móvel: Toque nos três pontos que dizem "Mais" no canto inferior direito e, em seguida, toque em "Gravar na nuvem" (para contas pagas). Observe que a gravação diretamente no seu dispositivo não está disponível no aplicativo móvel.
- Parar ou pausar a gravação: Você pode pausar ou parar a gravação a qualquer momento clicando no botão "Pause/Stop Recording" (Pausar/Parar Gravação) na barra de ferramentas.
- Aproveitamento da IA: infelizmente, a jornada com o Zoom termina aqui. Você terá que escolher uma ferramenta como tl;dv para poder aproveitar ao máximo sua gravação. tl;dv não apenas substitui o processo manual acima para gravar sua reunião Zoom , mas também transcreve e cria notas de IA de suas reuniões Zoom de acordo com sua preferência.
Se você for um participante:
- Com permissão: O anfitrião precisa conceder permissão aos participantes para gravar. Se você tiver recebido permissão, poderá clicar no botão "Record" (Gravar) na barra de ferramentas na parte inferior (desktop) ou tocar em "Record to the Cloud" (Gravar na nuvem) em "More" (Mais) (celular). Se estiver gravando no computador, o arquivo será salvo localmente.
- Sem permissão: Você não pode gravar legalmente uma reunião do Zoom sem a permissão do anfitrião. Se precisar gravar, peça ao anfitrião que lhe conceda direitos de gravação ou que ele mesmo grave a reunião.
- Independentemente de ser ou não o anfitrião, ao usar o tl;dv , você pode gravar qualquer reunião para a qual for convidado. Você não precisa estar presente, seu anotador de IA pode simplesmente entrar em seu lugar. Para garantir o GDPR, o tl;dv pode enviar uma solicitação de consentimento automaticamente para cada participante, pedindo seu consentimento para a gravação.
Acesso à sua gravação:
- Gravação local: Se você gravou a reunião localmente, o site Zoom salvará as gravações em uma pasta padrão do seu computador. Após o término da reunião, o Zoom converterá a gravação em um formato utilizável e abrirá a pasta que contém a reunião gravada.
- Gravação na nuvem: Se você gravou na nuvem, a gravação estará disponível na seção "Recordings" (Gravações) da sua conta Zoom . Você também receberá um e-mail com um link para a gravação assim que ela for processada.
Dicas importantes:
- Certifique-se de ter espaço de armazenamento suficiente no seu dispositivo se estiver gravando localmente, especialmente em reuniões longas.
- Esteja atento às leis de privacidade e obtenha o consentimento dos participantes antes de gravar, conforme exigido por lei em muitas jurisdições.
- A gravação na nuvem vem com recursos adicionais, como transcrição, que podem ser úteis para acessibilidade e documentação.
Zoom oferece artigos e guias de suporte abrangentes caso você encontre algum problema ou precise de instruções mais detalhadas.
Como gravar uma reunião em Google Meet
A gravação de uma reunião no Google Meet é um processo simples, mas é importante observar que esse recurso está disponível apenas em determinadas edições do Google Workspace, como as edições Business Standard, Business Plus, Enterprise, Education Fundamentals, Education Plus, Teaching and Learning Upgrade e Nonprofits. Se você tiver uma dessas edições, veja como gravar sua reunião:
Antes de começar: Verifique se você é o organizador da reunião ou se está em uma função com permissão para gravar. Se não tiver certeza, verifique com o administrador da sua organização.
Iniciar a reunião: Entre ou inicie uma sessão do Google Meet como faria normalmente.
Iniciar a gravação: Quando estiver na reunião, clique nos três pontos (mais opções) na parte inferior direita da janela Reunião. No menu que aparece, selecione "Record meeting" (Gravar reunião). Se você não vir essa opção, a gravação pode não estar ativada em sua conta ou você pode não ter as permissões necessárias.
Notifique os participantes: Quando você começar a gravar, todos os participantes serão notificados de que a gravação foi iniciada, o que é uma boa prática de privacidade e consentimento.
Interromper a gravação: Você pode interromper a gravação a qualquer momento clicando novamente nos três pontos e selecionando "Stop recording" (Parar gravação). A gravação também será interrompida automaticamente quando a reunião terminar.
Como acessar a gravação: Depois que a reunião terminar e a gravação for interrompida, ela será processada e salva no Google Drive do organizador da reunião em uma pasta chamada "Meet Recordings" (Gravações da reunião). Um e-mail com o link da gravação também será enviado ao organizador da reunião e à pessoa que iniciou a gravação. Além disso, se a reunião tiver sido agendada no Google Calendar, o link para a gravação será adicionado ao evento do Calendar.
Aproveitamento da IA: infelizmente, a jornada com o Google Meet termina aqui. Você terá que escolher uma ferramenta como tl;dv para poder aproveitar ao máximo sua gravação. tl;dv não apenas substitui o processo manual acima para gravar sua reunião Google Meet , mas também transcreve e cria notas de IA de suas reuniões Google Meet de acordo com sua preferência.
Alguns aspectos que devem ser levados em conta:
- Somente pessoas da mesma organização que o organizador da reunião podem iniciar ou interromper uma gravação.
- Convidados ou pessoas de outras organizações não podem gravar reuniões.
- As gravações incluem a conversa principal e quaisquer apresentações, mas não outras janelas ou notificações.
Se você estiver usando o Google Meet com uma Conta do Google pessoal (não associada a uma edição do Workspace), não terá a opção de gravar reuniões diretamente no Meet. Nesse caso, talvez seja necessário usar um software de gravação de tela de terceiros, como o tl;dv , como uma solução alternativa.
Como gravar uma reunião do Teams
Microsoft Teams surgiu como uma ferramenta essencial no local de trabalho digital de hoje, despertando seu interesse em saber como gravar uma reunião na plataforma. Conhecida por seus recursos abrangentes para facilitar a comunicação e a colaboração, ela serve como um centro vital para reuniões virtuais. Essa plataforma permite que os membros da equipe conversem, troquem arquivos e colaborem sem problemas, independentemente de sua localização física. Sua facilidade de uso e a integração harmoniosa com outros aplicativos do Microsoft Office a tornaram a escolha preferida de várias organizações.
Nesta era digital, em que o trabalho no remote e a colaboração on-line estão se tornando cada vez mais práticas padrão, a importância do Microsoft Teams aumentou muito. Sua compatibilidade com outras ferramentas do Microsoft Office amplia ainda mais sua utilidade, solidificando seu status como um ativo essencial para empresas grandes e pequenas. Além de suas principais funcionalidades de comunicação, o recurso de gravação do Microsoft Teams desempenha um papel crucial na promoção da responsabilidade e na facilitação do compartilhamento de conhecimento em um ambiente virtual.
A gravação de reuniões em Microsoft Teams é uma função inestimável para uma variedade de necessidades, desde a documentação de discussões críticas até o arquivamento de sessões de treinamento ou simplesmente a preservação de conversas. Este guia foi elaborado para orientá-lo no processo de gravação de suas reuniões em Microsoft Teams, uma prática útil para revisitar pontos importantes, compartilhar a sessão com pessoas ausentes ou para fins de arquivamento. Além disso, apresentaremos o site tl;dv, uma abordagem alternativa, e exploraremos suas vantagens.
Posso melhorar a qualidade da minha transcrição?
tl;dv tem o orgulho de oferecer suporte a traduções de voz para texto com uma precisão de 96%. Não está vendo isso refletido nas gravações de suas reuniões? A qualidade da transcrição depende diretamente da qualidade do áudio, portanto, aqui estão algumas coisas fáceis que você pode fazer para melhorar sua experiência geral de transcrição 🚀
Mantenha-se no mudo quando não estiver falando
Evitar interromper uns aos outros
Use fones de ouvido para evitar eco
Fale em alto e bom som
Experimente aplicativos de cancelamento de ruído.
Por quanto tempo mantemos suas gravações
Você pode encontrar as informações mais atualizadas sobre retenção de dados em nossa central de ajuda.