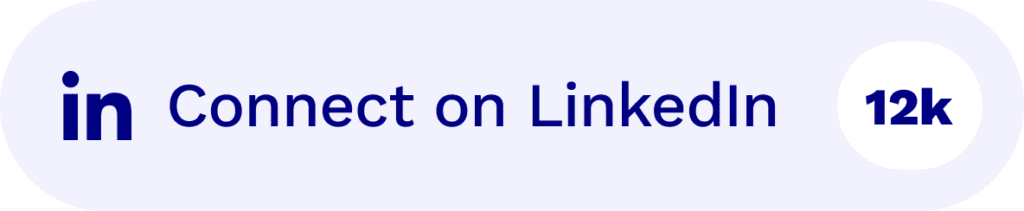Записи и транскрипции
Запечатлейте всю ценность ваших встреч: Высококачественная запись, четкая расшифровка и полезные инструменты для вырезки, независимо от используемой платформы и языка, на котором говорят.
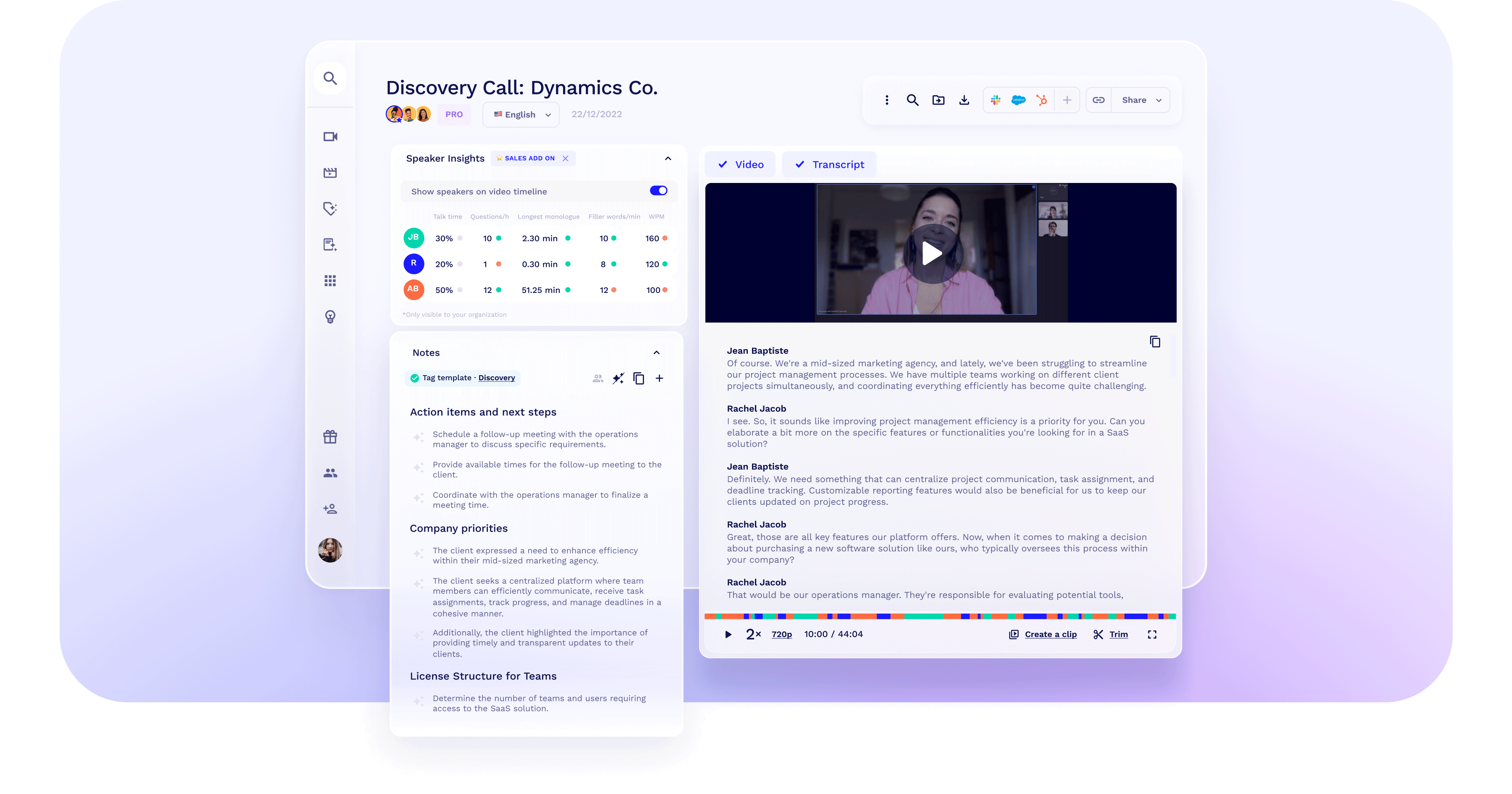
Пусть каждая записанная секунда будет на счету
Высококачественная видео- и аудиозапись. tl;dv может обрабатывать неограниченное количество встреч параллельно - не нужно клонировать себя, в конце концов 😉.
Не пропустите ни одной встречи
tl;dv использует лучшие в своем классе механизмы транскрипции, обеспечивающие высокую точность транскрипции.
Преодолевайте языковые барьеры
Работайте и общайтесь на нескольких языках, включая 🇧🇷, 🇲🇽, 🇯🇵 и +30 других.
Посмотреть все языки.

Мы выходим за рамки транскрипции
Транскрипция - это только начало. Позвольте искусственному интеллекту раскрыть и выделить важные моменты ваших встреч.
Основные характеристики
Запечатлейте каждую встречу на любой платформе
tl;dv записывает, транскрибирует и подводит итоги совещаний на сайтах Zoom, Google Meet и Microsoft Teams, а также записывает слайды и составляет резюме.
Узнайте, кто есть кто на каждой встрече
tl;dv Адаптируется к скорости разговора и разнообразию вашей команды, обеспечивая автоматическую, высокоточную расшифровку, которая распознает каждого говорящего и точно отмечает имена участников.
Выделите и Clip
Лучший способ поделиться конкретными моментами разговора с заинтересованными сторонами, пользователями, клиентами и коллегами. Создавайте фрагменты из записей, выделяя ту часть стенограммы, которую вы хотите превратить в clip!
Сшейте их вместе с помощью катушек
Соедините основные моменты и расскажите о них в увлекательной форме, которая привлечет внимание заинтересованных сторон, не требуя от них времени на всю встречу.
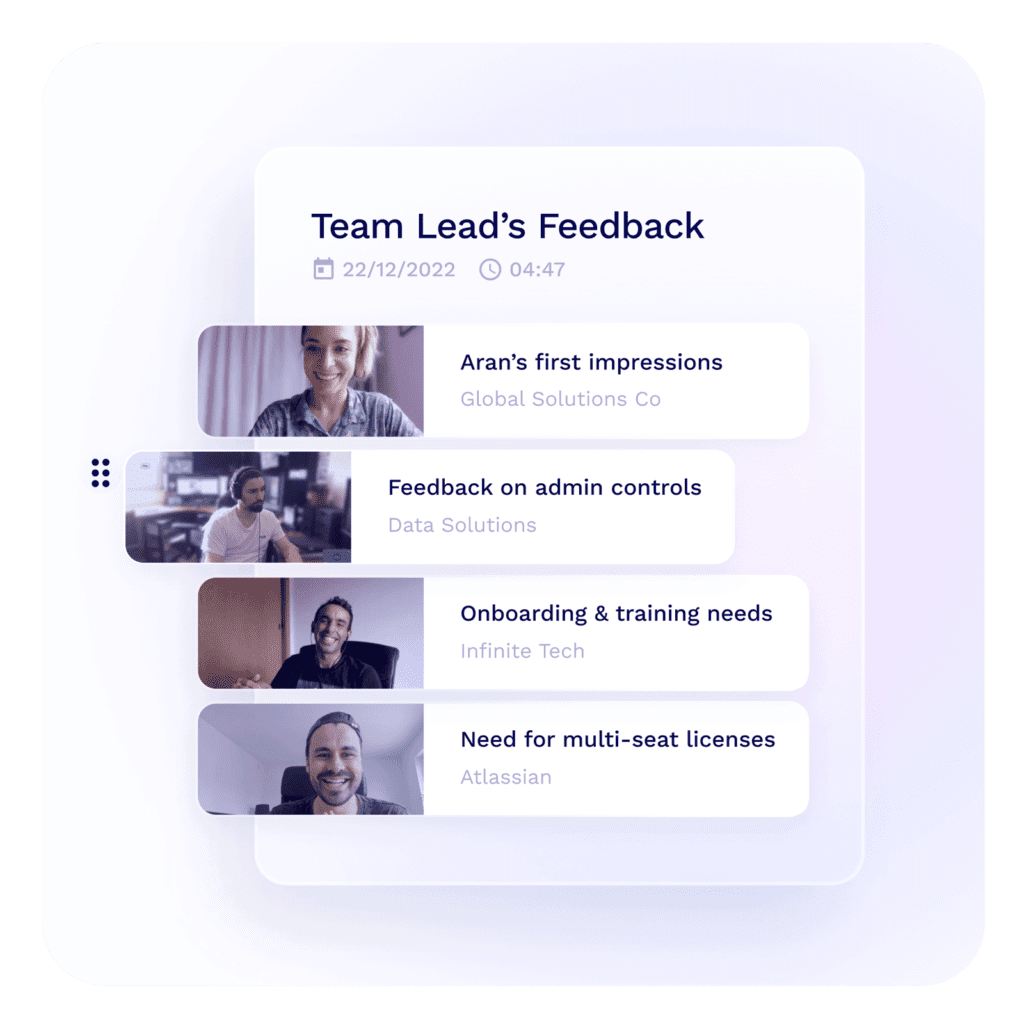


Сусана де Соуза
CS Директор, Loom
Отслеживайте любимые темы
Создавайте пользовательские трекеры тем и получайте уведомления о дискуссиях практически по любому поводу: возражения, цены, конкуренты и т. д.
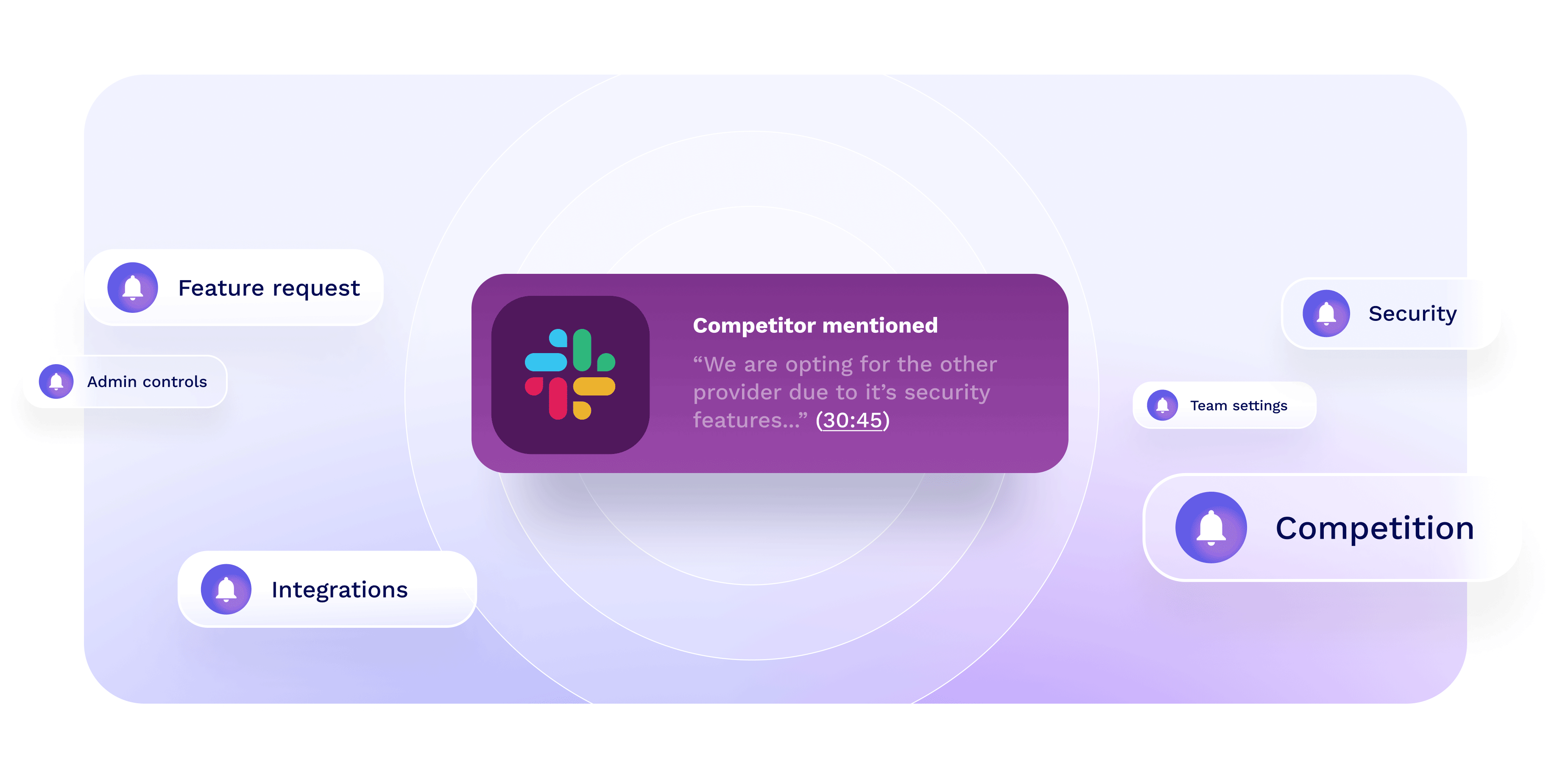
Уточнение записей совещаний (скоро)
Настройте свой контент, обрезав все лишнее, чтобы сосредоточиться на том, что действительно важно, и убедитесь, что ваши записи - не что иное, как совершенство.
Быстро найдите момент для встречи
Поиск по ключевым словам в стенограммах, названиях и участниках позволяет быстро и точно получить доступ к моментам, которые действительно важны.
Автоматически записывайте каждое совещание
Для вас или вашей команды - это лучший способ записывать все внешние, внутренние или любые другие встречи. Просто установите и забудьте.
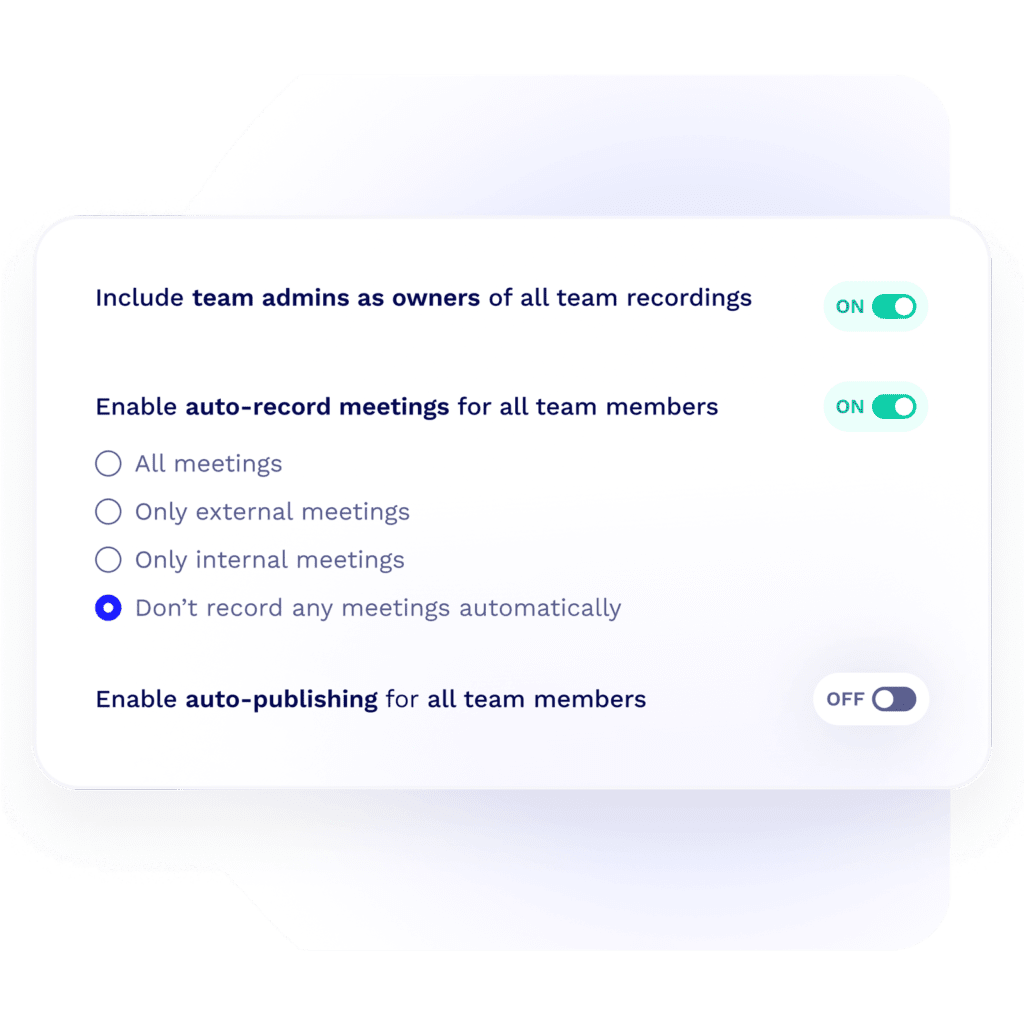

Ваши вопросы, разъяснения
Как записать встречу Zoom
Запись совещания Zoom - удобная функция, независимо от того, используете ли вы Zoom для работы, учебы или личных целей. Вот как это можно сделать в зависимости от типа вашей учетной записи Zoom и разрешений:
Если вы хозяин:
- Начните встречу: Откройте Zoom и начните встречу в качестве ведущего.
- Запись встречи:
- Для настольного клиента: Нажмите кнопку "Запись" на панели инструментов в нижней части окна совещания. У вас будет возможность записывать на этом компьютере или в облако (последняя опция доступна, если у вас есть платная учетная запись Zoom ).
- Для мобильного приложения: Нажмите на три точки с надписью "Еще" в правом нижнем углу, затем нажмите "Запись в облако" (для платных аккаунтов). Обратите внимание, что запись непосредственно на устройство недоступна в мобильном приложении.
- Остановка или пауза записи: Вы можете приостановить или остановить запись в любой момент, нажав кнопку "Пауза/Остановка записи" на панели инструментов.
- Использование искусственного интеллекта: К сожалению, на этом путешествие с Zoom заканчивается. Вам придется выбрать такой инструмент, как tl;dv , чтобы в полной мере воспользоваться преимуществами записи. tl;dv не только заменяет описанный выше ручной процесс записи собрания Zoom , но и расшифровывает и создает заметки AI на собраниях Zoom в соответствии с вашими предпочтениями.
Если вы участник:
- С разрешения: Ведущий должен предоставить участникам разрешение на запись. Если вы получили разрешение, нажмите кнопку "Запись" на панели инструментов внизу (настольный компьютер) или выберите пункт "Запись в облако" в разделе "Еще" (мобильный телефон). При записи на компьютер файл будет сохранен локально.
- Без разрешения: По закону вы не можете записывать собрание Zoom без разрешения ведущего. Если вам нужно записать, попросите ведущего предоставить вам права на запись или сами запишите встречу.
- Независимо от того, являетесь ли вы ведущим или нет, используя tl;dv , вы можете записывать любое собрание, на которое вас пригласили. Вам не нужно присутствовать, вместо вас может выступить ваш искусственный интеллект-нотатор. Чтобы обеспечить соблюдение GDPR, tl;dv может автоматически отправлять запрос на согласие каждому участнику с просьбой дать согласие на запись.
Доступ к записям:
- Локальная запись: Если вы записывали совещание локально, Zoom сохраняет запись в папке по умолчанию на вашем компьютере. После окончания совещания Zoom преобразует запись в удобный формат и откроет папку с записью совещания.
- Запись в облаке: Если вы записывали в облако, запись будет доступна в разделе "Записи" вашего аккаунта Zoom . Вы также получите электронное письмо со ссылкой на запись, как только она будет обработана.
Важные советы:
- Убедитесь, что на вашем устройстве достаточно места для хранения данных, если вы записываете локально, особенно при длительных встречах.
- Помните о законах о конфиденциальности и получайте согласие участников перед записью, как того требует закон во многих юрисдикциях.
- Облачная запись имеет дополнительные функции, такие как транскрипция, которая может быть полезна для доступности и документирования.
Zoom Если у вас возникнут какие-либо проблемы или потребуются более подробные инструкции, вы сможете найти обширные статьи и руководства по поддержке.
Как записать встречу Google Meet
Запись совещания Google Meet - простой процесс, но важно отметить, что эта функция доступна только в некоторых редакциях Google Workspace, например в редакциях Business Standard, Business Plus, Enterprise, Education Fundamentals, Education Plus, Teaching and Learning Upgrade и Nonprofits. Если у вас есть одна из этих редакций, вот как можно записать совещание:
Прежде чем начать: Убедитесь, что вы являетесь организатором собрания или имеете право на запись. Если вы не уверены, обратитесь к администратору вашей организации.
Начните встречу: Присоединитесь к сеансу Google Meet или начните его, как обычно.
Начните запись: Находясь на совещании, нажмите на три точки (дополнительные опции) в правом нижнем углу окна "Совещание". В появившемся меню выберите "Записать встречу". Если вы не видите этой опции, возможно, запись не включена в вашей учетной записи или у вас нет необходимых разрешений.
Оповестите участников: Когда вы начнете запись, все участники будут уведомлены о начале записи, что является хорошей практикой для обеспечения конфиденциальности и согласия.
Остановить запись: Вы можете остановить запись в любой момент, снова нажав на три точки и выбрав "Остановить запись". Запись также остановится автоматически по окончании встречи.
Доступ к записи: После окончания встречи и остановки записи она будет обработана и сохранена на Google Диске организатора встречи в папке "Записи встречи". Организатору совещания и тому, кто начал запись, будет отправлено электронное письмо со ссылкой на запись. Кроме того, если встреча была запланирована в Календаре Google, ссылка на запись будет добавлена в событие Календаря.
Использование искусственного интеллекта: К сожалению, на этом путешествие с Google Meet заканчивается. Вам придется выбрать такой инструмент, как tl;dv , чтобы в полной мере воспользоваться преимуществами записи. tl;dv не только заменяет описанный выше ручной процесс записи собрания Google Meet , но и расшифровывает и создает заметки AI на собраниях Google Meet в соответствии с вашими предпочтениями.
Несколько моментов, которые следует иметь в виду:
- Начать или остановить запись могут только сотрудники той же организации, что и организатор собрания.
- Гости или люди из других организаций не могут записывать встречи.
- Запись включает в себя основной разговор и любые презентации, но не другие окна или уведомления.
Если вы используете Google Meet с личным аккаунтом Google (не связанным с редакцией Workspace), у вас не будет возможности записывать совещания непосредственно в Meet. В этом случае в качестве альтернативного решения вам может понадобиться стороннее программное обеспечение для записи экрана, например tl;dv .
Как записать собрание команды
Microsoft Teams стал ключевым инструментом в современном цифровом рабочем пространстве, вызывая у вас интерес к тому, как записать встречу на этой платформе. Известная своими широкими возможностями в области коммуникации и сотрудничества, она служит жизненно важным центром для проведения виртуальных встреч. Эта платформа позволяет членам команды общаться, обмениваться файлами и беспрепятственно сотрудничать независимо от их физического местонахождения. Благодаря простоте использования и плавной интеграции с другими приложениями Microsoft Office ее предпочитают многие организации.
В наш цифровой век, когда работа на сайте remote и совместная работа в Интернете все чаще становятся стандартной практикой, значение Microsoft Teams возросло. Его совместимость с другими инструментами Microsoft Office еще больше повышает его полезность, укрепляя его статус как важного актива для больших и малых предприятий. Помимо основных функций общения, функция записи Microsoft Teams играет важнейшую роль в повышении ответственности и облегчении обмена знаниями в виртуальной среде.
Запись совещаний на Microsoft Teams - это неоценимая функция для самых разных целей, от документирования критических обсуждений до архивирования учебных занятий или просто сохранения разговоров. Это руководство поможет вам сориентироваться в процессе записи ваших совещаний на Microsoft Teams, что полезно для повторного обсуждения важных моментов, обмена информацией с отсутствующими или для архивных целей. Кроме того, мы познакомим вас с альтернативным подходом tl;dv и рассмотрим его преимущества.
Можно ли улучшить качество транскрипта?
tl;dv с гордостью поддерживает перевод с голоса на текст с точностью 96 %. Не замечаете, что это отражается в записях ваших встреч? Качество расшифровки напрямую зависит от качества звука, поэтому вот несколько простых вещей, которые вы можете сделать, чтобы улучшить общее впечатление от расшифровки 🚀.
Отключайте звук, когда не разговариваете
Не перебивайте друг друга
Наденьте наушники, чтобы избежать эха
Говорите громко и четко
Попробуйте приложения для шумоподавления.
Как долго мы храним ваши записи
Самую актуальную информацию о хранении данных вы можете найти в нашем центре помощи.