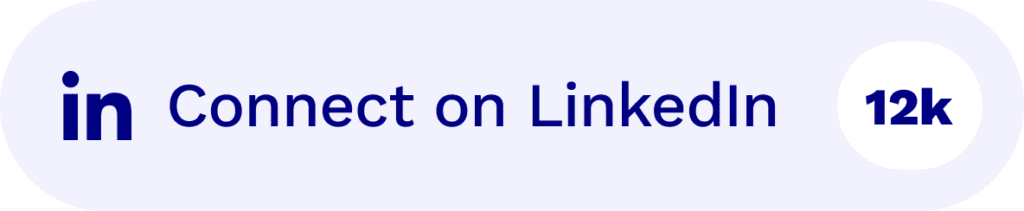Aufzeichnungen & Transkriptionen
Erfassen Sie den gesamten Wert Ihrer Besprechungen: Hochwertige Aufzeichnungen, klare Transkripte und nützliche Ausschnittwerkzeuge, unabhängig von der verwendeten Plattform oder der gesprochenen Sprache.
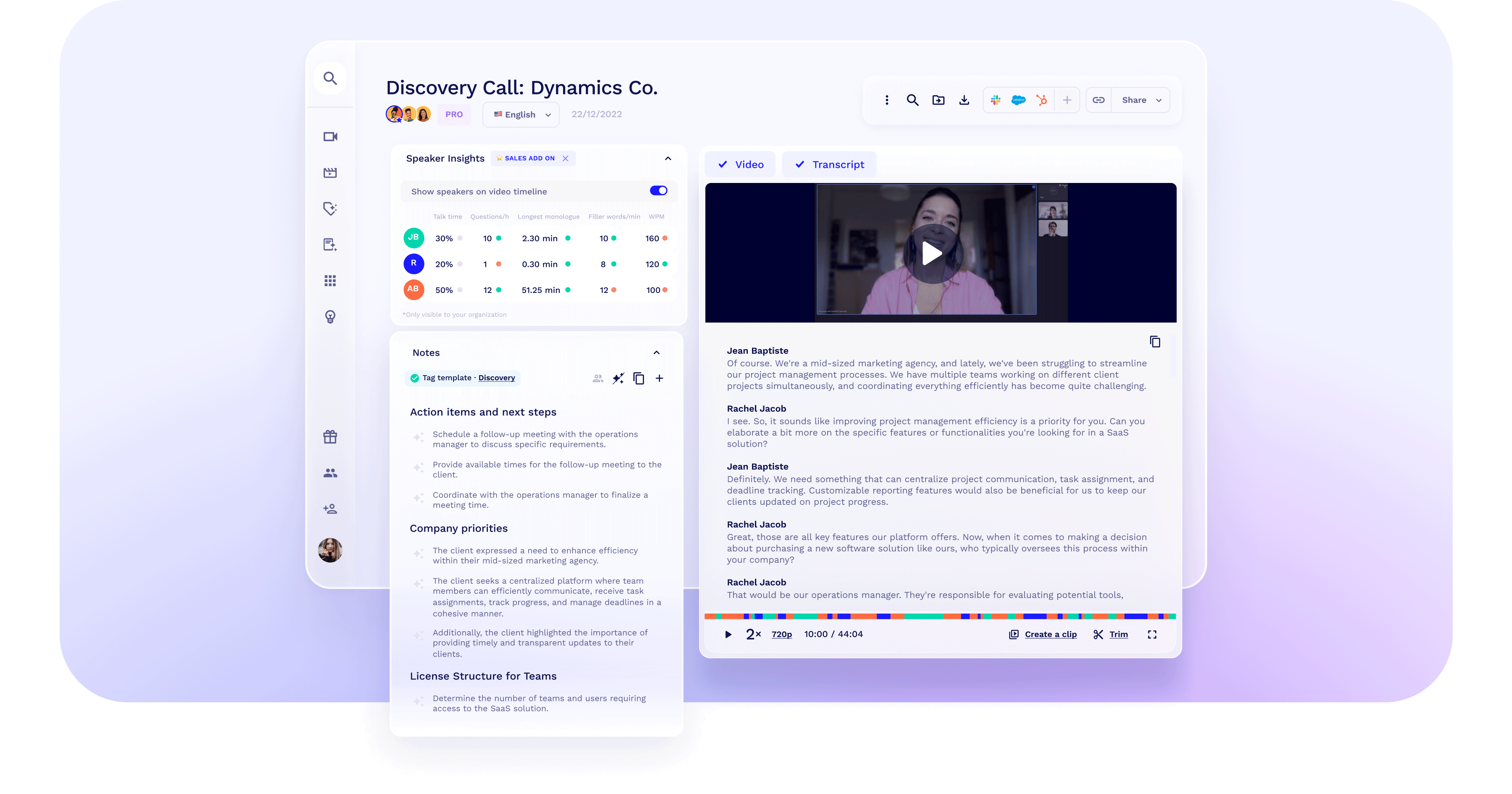
Jede aufgezeichnete Sekunde zählt
Hochwertige Video- und Audioaufnahmen. tl;dv kann eine unbegrenzte Anzahl von Meetings parallel bearbeiten - man muss sich also nicht selbst klonen 😉
Verpassen Sie kein Meeting
tl;dv verwendet die besten Transkriptions-Engines ihrer Klasse und bietet eine hohe Transkriptionsgenauigkeit.
Sprachbarrieren abbauen
Arbeiten und sprechen Sie in mehreren Sprachen, darunter 🇧🇷, 🇲🇽, 🇯🇵 und über 30 weitere.
Alle Sprachen anzeigen.

Wir sind über die Transkription hinaus
Die Transkription ist nur der Anfang. Lassen Sie AI die wichtigen Erkenntnisse aus Ihren Meetings aufdecken und hervorheben.
Wesentliche Merkmale
Erfassen Sie jedes Meeting auf jeder Plattform
tl;dv protokolliert, transkribiert und fasst Sitzungen auf Zoom, Google Meet und Microsoft Teams zusammen, während er auch Folien erfasst und eine Zusammenfassung erstellt.
Erkennen Sie bei jedem Treffen, wer wer ist
tl;dv passt sich der Geschwindigkeit Ihres Gesprächs und der Vielfalt Ihres Teams an und liefert automatische, hochpräzise Transkripte, die jeden Sprecher erkennen und die Namen der Teilnehmer genau kennzeichnen.
Hervorheben und Clip
Die beste Möglichkeit, bestimmte Gesprächsmomente mit Interessengruppen, Benutzern, Kunden und Kollegen zu teilen. Erstellen Sie Ausschnitte aus Aufzeichnungen, indem Sie den Teil des Transkripts markieren, den Sie in eine clip umwandeln möchten!
Zusammenheften mit Reels
Fügen Sie die Höhepunkte zusammen und erzählen Sie eine fesselnde Geschichte, die die Aufmerksamkeit der Stakeholder erregt, ohne dass sie sich die Zeit nehmen müssen, das gesamte Meeting zu verfolgen.
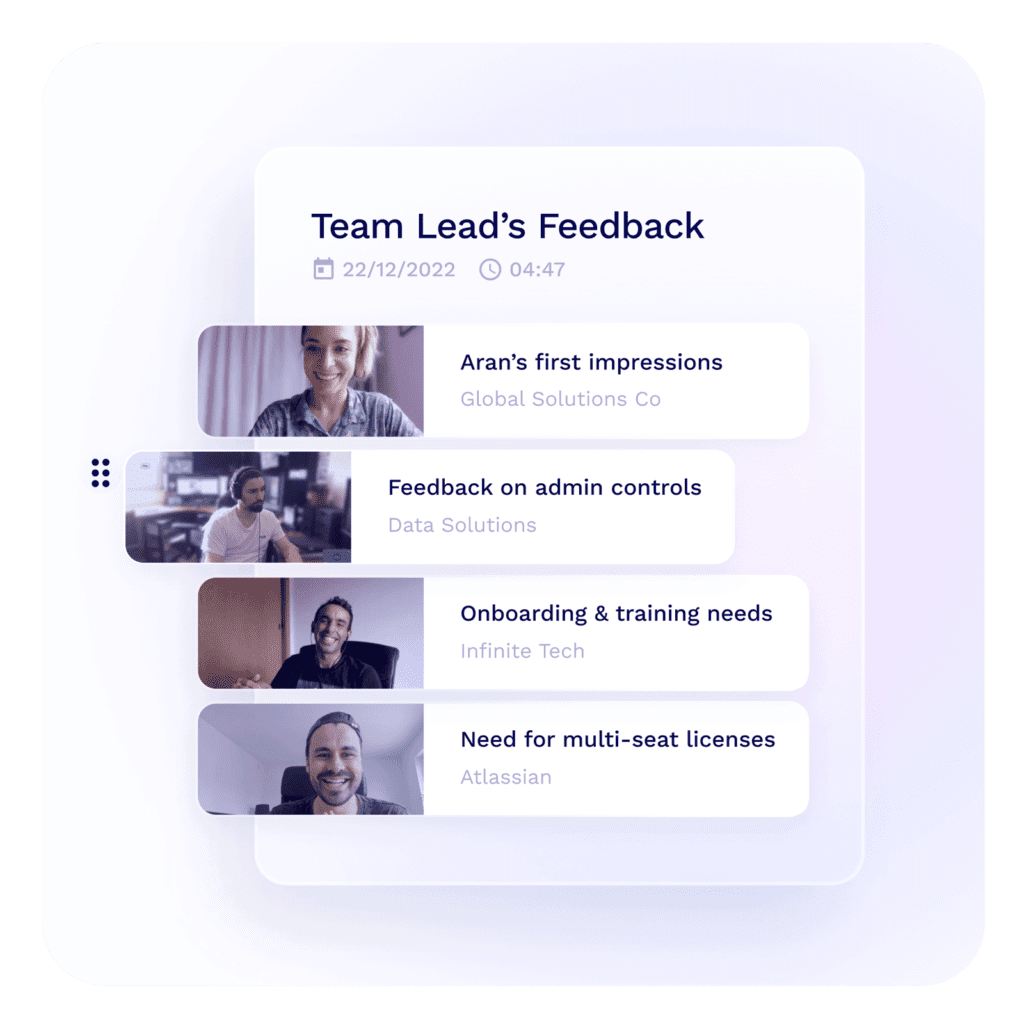


Susana de Sousa
CS Direktorin, Loom
Verfolgen Sie Ihre Lieblingsthemen
Erstellen Sie benutzerdefinierte Themen-Tracker, und lassen Sie sich über Diskussionen zu praktisch allen Themen benachrichtigen: Einwände, Preise, Wettbewerber usw.
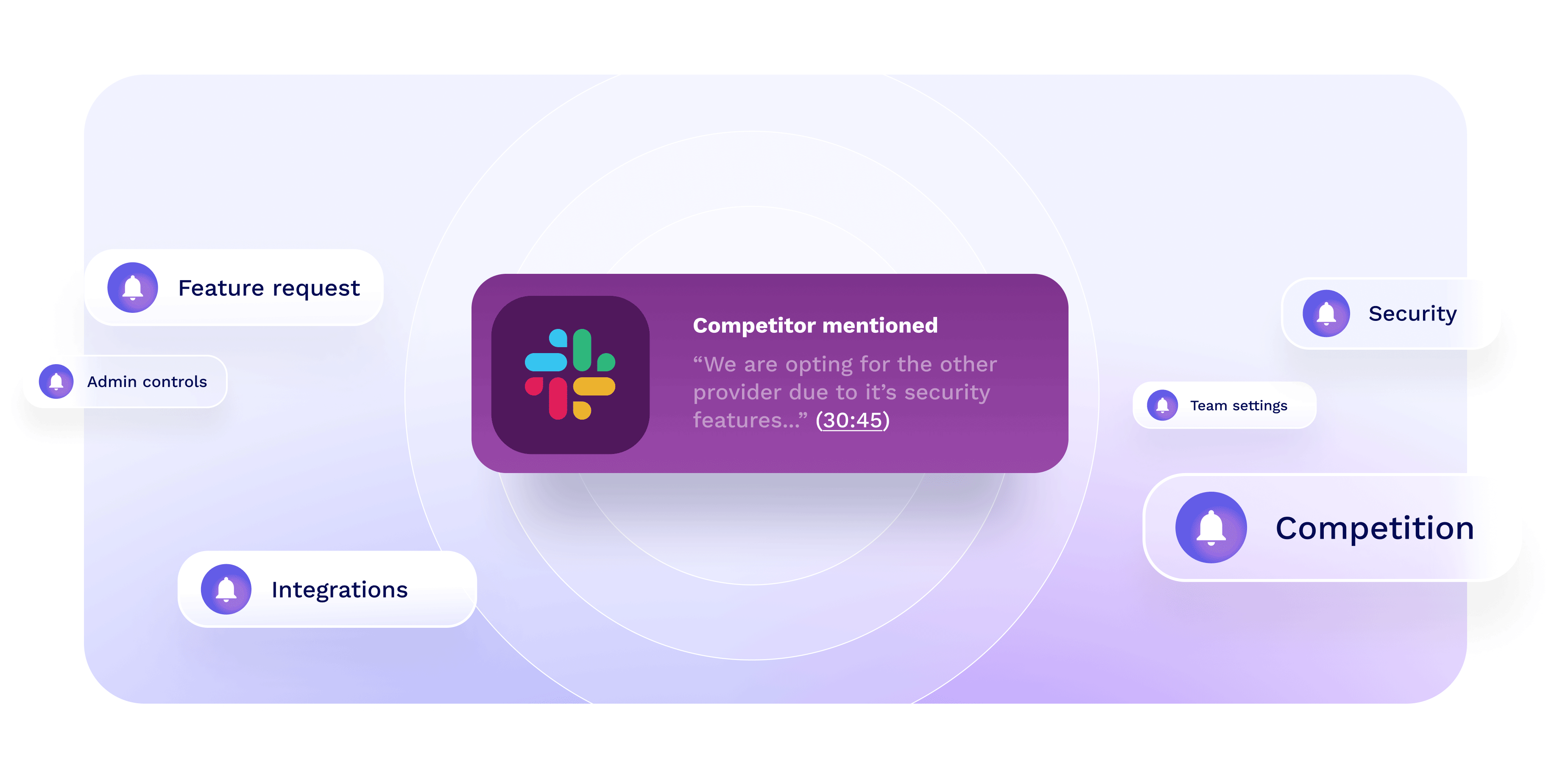
Feinabstimmung der Meeting-Aufzeichnungen (bald)
Schneiden Sie Ihre Inhalte zurecht, indem Sie die Ränder Ihrer Besprechungen auf das Wesentliche reduzieren, um sicherzustellen, dass Ihre Aufnahmen perfekt sind.
Finden Sie im Handumdrehen jeden beliebigen Meeting-Moment
Suchen Sie nach Stichwörtern in Mitschriften, Titeln und Teilnehmern, um schnell und präzise auf die wirklich wichtigen Momente zuzugreifen.
Automatisch jede Besprechung aufzeichnen
Für Sie selbst oder Ihr Team ist dies die beste Möglichkeit, alle externen, internen oder alle Besprechungen aufzuzeichnen. Einfach einstellen und vergessen.
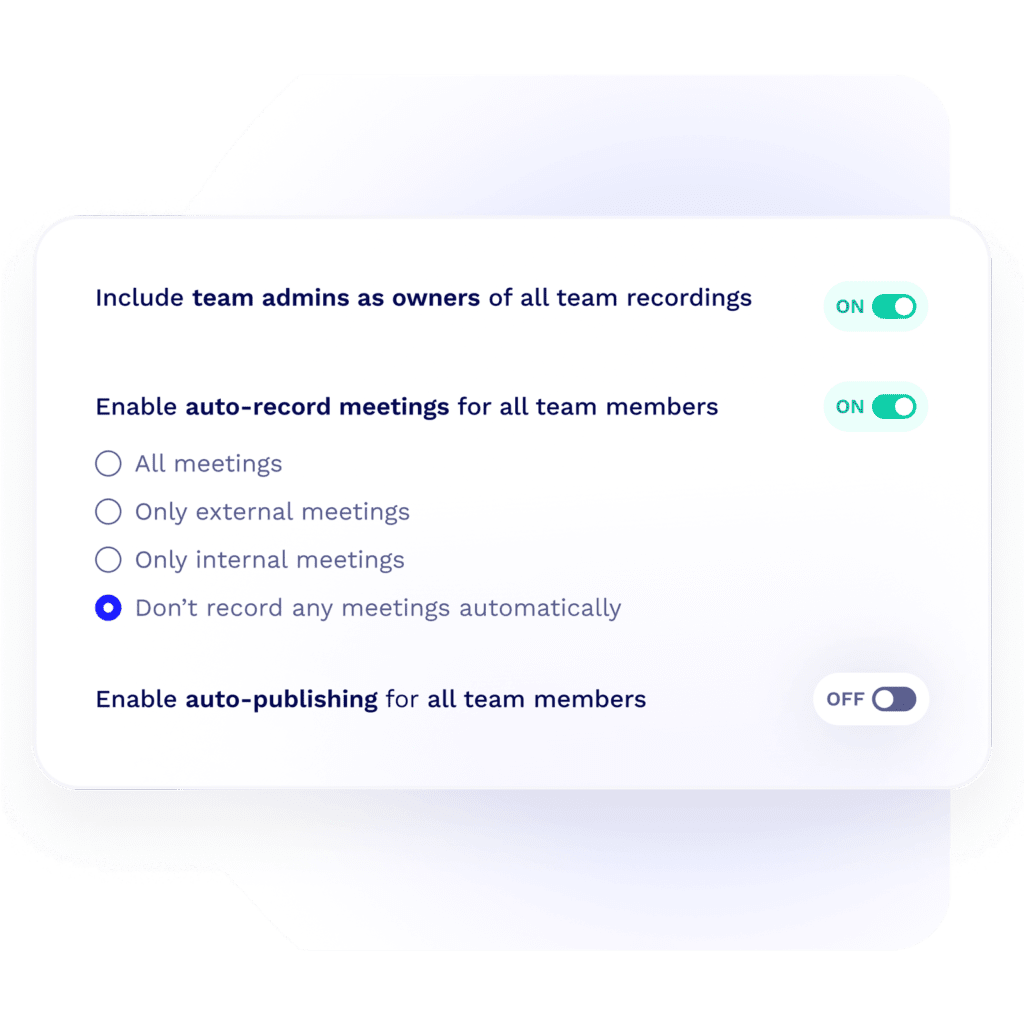

Ihre Fragen, erklärt
Aufzeichnung einer Besprechung Zoom
Die Aufzeichnung eines Zoom Meetings ist eine praktische Funktion, unabhängig davon, ob Sie Zoom für die Arbeit, für die Ausbildung oder für private Zwecke nutzen. Je nach Art und Berechtigung Ihres Zoom Kontos können Sie folgendermaßen vorgehen:
Wenn Sie der Gastgeber sind:
- Starten Sie das Meeting: Öffnen Sie Zoom und starten Sie Ihr Meeting als Gastgeber.
- Aufzeichnung der Besprechung:
- Für einen Desktop-Client: Klicken Sie auf die Schaltfläche "Aufzeichnen" in der Symbolleiste am unteren Rand des Meeting-Fensters. Sie haben die Möglichkeit, auf diesem Computer oder in der Cloud aufzuzeichnen (die letztere Option ist verfügbar, wenn Sie ein kostenpflichtiges Zoom Konto haben).
- Für eine mobile App: Tippen Sie auf die drei Punkte mit der Aufschrift "Mehr" in der rechten unteren Ecke und dann auf "In die Cloud aufnehmen" (für kostenpflichtige Konten). Beachten Sie, dass die Aufnahme direkt auf Ihrem Gerät in der mobilen App nicht verfügbar ist.
- Aufnahme anhalten oder pausieren: Sie können die Aufnahme jederzeit anhalten oder stoppen, indem Sie in der Symbolleiste auf die Schaltfläche "Pause/Stop Recording" klicken.
- Nutzung von KI: Leider hört die Reise mit Zoom hier auf. Sie müssen sich für ein Tool wie tl;dv entscheiden, um die Vorteile Ihrer Aufzeichnung voll ausschöpfen zu können. tl;dv ersetzt nicht nur den oben beschriebenen manuellen Prozess zur Aufzeichnung Ihres Zoom Meetings, sondern transkribiert und erstellt auch KI-Notizen aus Ihren Zoom Meetings nach Ihren Wünschen.
Wenn Sie ein Teilnehmer sind:
- Mit Erlaubnis: Der Gastgeber muss den Teilnehmern die Erlaubnis zur Aufnahme erteilen. Wenn Sie die Erlaubnis erhalten haben, können Sie unten in der Symbolleiste auf die Schaltfläche "Aufnehmen" klicken (Desktop) oder unter "Mehr" auf "In der Cloud aufzeichnen" tippen (Mobil). Wenn Sie auf dem Computer aufnehmen, wird die Datei lokal gespeichert.
- Ohne Erlaubnis: Ohne die Erlaubnis des Gastgebers ist es nicht erlaubt, ein Zoom Meeting aufzuzeichnen. Wenn Sie aufzeichnen müssen, bitten Sie den Gastgeber, Ihnen die Aufzeichnungsrechte zu erteilen oder die Sitzung selbst aufzuzeichnen.
- Egal, ob Sie der Gastgeber sind oder nicht, wenn Sie tl;dv verwenden, können Sie jede Besprechung aufzeichnen, zu der Sie eingeladen sind. Sie müssen nicht anwesend sein, Ihr KI-Notizgeber kann einfach Ihren Platz einnehmen. Um GDPR zu gewährleisten, kann tl;dv automatisch eine Einverständniserklärung an jeden Teilnehmer senden, um dessen Zustimmung für die Aufzeichnung einzuholen.
Zugriff auf Ihre Aufzeichnung:
- Lokale Aufzeichnung: Wenn Sie die Besprechung lokal aufgezeichnet haben, speichert Zoom die Aufzeichnungen in einem Standardordner auf Ihrem Computer. Nach Beendigung der Besprechung konvertiert Zoom die Aufzeichnung in ein brauchbares Format und öffnet den Ordner mit der aufgezeichneten Besprechung.
- Cloud-Aufnahme: Wenn Sie in der Cloud aufgezeichnet haben, ist die Aufzeichnung im Abschnitt "Aufzeichnungen" Ihres Zoom Kontos verfügbar. Sie erhalten außerdem eine E-Mail mit einem Link zur Aufzeichnung, sobald diese verarbeitet wurde.
Wichtige Tipps:
- Vergewissern Sie sich, dass Sie über genügend Speicherplatz auf Ihrem Gerät verfügen, wenn Sie lokal aufzeichnen, insbesondere bei längeren Besprechungen.
- Beachten Sie die Datenschutzgesetze und holen Sie vor der Aufzeichnung die Zustimmung der Teilnehmer ein, wie es in vielen Ländern gesetzlich vorgeschrieben ist.
- Die Cloud-Aufzeichnung bietet zusätzliche Funktionen wie die Transkription, die für die Zugänglichkeit und Dokumentation nützlich sein kann.
Zoom bietet umfangreiche Support-Artikel und Anleitungen, falls Sie Probleme haben oder genauere Anweisungen benötigen.
Aufzeichnung einer Besprechung Google Meet
Die Aufzeichnung eines Meetings auf Google Meet ist einfach, aber es ist wichtig zu beachten, dass diese Funktion nur in bestimmten Google Workspace-Editionen wie Business Standard, Business Plus, Enterprise Editionen, Education Fundamentals, Education Plus, Teaching and Learning Upgrade und Nonprofits verfügbar ist. Wenn Sie eine dieser Editionen haben, können Sie Ihre Besprechung wie folgt aufzeichnen:
Bevor Sie beginnen: Vergewissern Sie sich, dass Sie der Organisator der Besprechung sind oder eine Rolle innehaben, die Sie zum Aufzeichnen berechtigt. Wenn Sie sich nicht sicher sind, fragen Sie den Administrator Ihrer Organisation.
Starten Sie die Sitzung: Nehmen Sie wie gewohnt an einer Google Meet Sitzung teil oder starten Sie sie.
Aufzeichnung beginnen: Wenn Sie sich in der Besprechung befinden, klicken Sie auf die drei Punkte (weitere Optionen) unten rechts im Besprechungsfenster. Wählen Sie im daraufhin angezeigten Menü die Option "Besprechung aufzeichnen". Wenn Sie diese Option nicht sehen, ist die Aufzeichnung möglicherweise nicht für Ihr Konto aktiviert oder Sie verfügen nicht über die erforderlichen Berechtigungen.
Teilnehmer benachrichtigen: Wenn Sie mit der Aufzeichnung beginnen, werden alle Teilnehmer benachrichtigt, dass die Aufzeichnung begonnen hat, was eine gute Praxis für den Datenschutz und die Zustimmung ist.
Aufnahme stoppen: Sie können die Aufzeichnung jederzeit stoppen, indem Sie erneut auf die drei Punkte klicken und "Aufzeichnung stoppen" wählen. Die Aufzeichnung wird auch automatisch beendet, wenn das Meeting endet.
Zugriff auf die Aufzeichnung: Nachdem die Besprechung beendet ist und die Aufzeichnung gestoppt wurde, wird sie verarbeitet und im Google Drive des Besprechungsorganisators in einem Ordner namens "Besprechungsaufzeichnungen" gespeichert. Außerdem wird eine E-Mail mit dem Aufzeichnungslink an den Organisator der Besprechung und die Person, die die Aufzeichnung gestartet hat, gesendet. Wenn die Besprechung in Google Calendar geplant wurde, wird der Link zur Aufzeichnung außerdem zum Kalenderereignis hinzugefügt.
Nutzung von KI: Leider hört die Reise mit Google Meet hier auf. Sie müssen sich für ein Tool wie tl;dv entscheiden, um die Vorteile Ihrer Aufzeichnung voll ausschöpfen zu können. tl;dv ersetzt nicht nur den oben beschriebenen manuellen Prozess zur Aufzeichnung Ihres Google Meet Meetings, sondern transkribiert und erstellt auch KI-Notizen aus Ihren Google Meet Meetings nach Ihren Wünschen.
Ein paar Dinge sind zu beachten:
- Nur Personen, die derselben Organisation angehören wie der Organisator der Besprechung, können eine Aufzeichnung starten oder beenden.
- Gäste oder Personen aus anderen Organisationen können keine Sitzungen aufzeichnen.
- Die Aufzeichnungen umfassen das Hauptgespräch und alle Präsentationen, nicht aber andere Fenster oder Benachrichtigungen.
Wenn Sie Google Meet mit einem persönlichen Google-Konto verwenden (das nicht mit einer Workspace-Edition verbunden ist), haben Sie nicht die Möglichkeit, Meetings direkt in Meet aufzuzeichnen. In diesem Fall müssen Sie möglicherweise eine Bildschirmaufzeichnungssoftware eines Drittanbieters wie tl;dv als alternative Lösung verwenden.
Aufzeichnung einer Teambesprechung
Microsoft Teams hat sich in der heutigen digitalen Arbeitswelt zu einem zentralen Werkzeug entwickelt, das Ihr Interesse daran weckt, wie man ein Meeting auf der Plattform aufzeichnet. Die Plattform ist für ihre umfassenden Funktionen zur Erleichterung der Kommunikation und Zusammenarbeit bekannt und dient als wichtiger Knotenpunkt für virtuelle Meetings. Diese Plattform ermöglicht es Teammitgliedern, sich unabhängig von ihrem physischen Standort zu unterhalten, Dateien auszutauschen und nahtlos zusammenzuarbeiten. Die Benutzerfreundlichkeit und die nahtlose Integration mit anderen Microsoft Office-Anwendungen haben sie zur bevorzugten Wahl zahlreicher Unternehmen gemacht.
In diesem digitalen Zeitalter, in dem remote und die Online-Zusammenarbeit immer mehr zum Standard werden, hat die Bedeutung von Microsoft Teams stark zugenommen. Seine Kompatibilität mit anderen Microsoft Office-Tools erhöht seinen Nutzen noch weiter und festigt seinen Status als unverzichtbares Hilfsmittel für große und kleine Unternehmen. Neben den Kernfunktionen der Kommunikation spielt die Aufzeichnungsfunktion von Microsoft Teams eine entscheidende Rolle bei der Förderung der Verantwortlichkeit und der Erleichterung des Wissensaustauschs in einem virtuellen Umfeld.
Die Aufzeichnung von Besprechungen in Microsoft Teams ist eine unschätzbare Funktion für eine Vielzahl von Bedürfnissen, von der Dokumentation kritischer Diskussionen bis hin zur Archivierung von Schulungssitzungen oder einfach nur zur Aufbewahrung von Gesprächen. Dieser Leitfaden soll Sie durch den Prozess der Aufzeichnung Ihrer Besprechungen auf Microsoft Teams führen, eine nützliche Praxis, um wichtige Punkte wieder aufzugreifen, die Sitzung mit Abwesenden zu teilen oder für Archivierungszwecke. Darüber hinaus stellen wir Ihnen tl;dv vor, einen alternativen Ansatz, und untersuchen dessen Vorteile.
Kann ich die Qualität meiner Abschrift verbessern?
tl;dv ist stolz darauf, Übersetzungen von Sprache in Text mit einer Genauigkeit von 96 % zu unterstützen. Sie sehen dies nicht in Ihren Meeting-Aufzeichnungen? Die Qualität der Abschrift hängt direkt von der Audioqualität ab. Hier sind einige einfache Maßnahmen, die Sie ergreifen können, um die Qualität Ihrer Abschrift zu verbessern 🚀
Halten Sie sich stumm, wenn Sie nicht sprechen
Vermeiden Sie es, sich gegenseitig zu unterbrechen
Tragen Sie Kopfhörer, um Echos zu vermeiden
Sprechen Sie laut und deutlich
Versuchen Sie Apps mit Geräuschunterdrückung.
Wie lange bewahren wir Ihre Aufnahmen auf?
Die aktuellsten Informationen zur Datenspeicherung finden Sie in unserem Hilfe-Center.