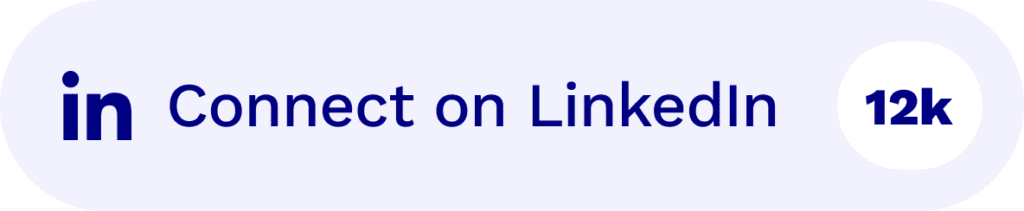Enregistrements et transcriptions
Capturez toute la valeur de vos réunions : Enregistrement de haute qualité, transcriptions claires et outils de découpage utiles, quelle que soit la plate-forme utilisée ou la langue parlée.
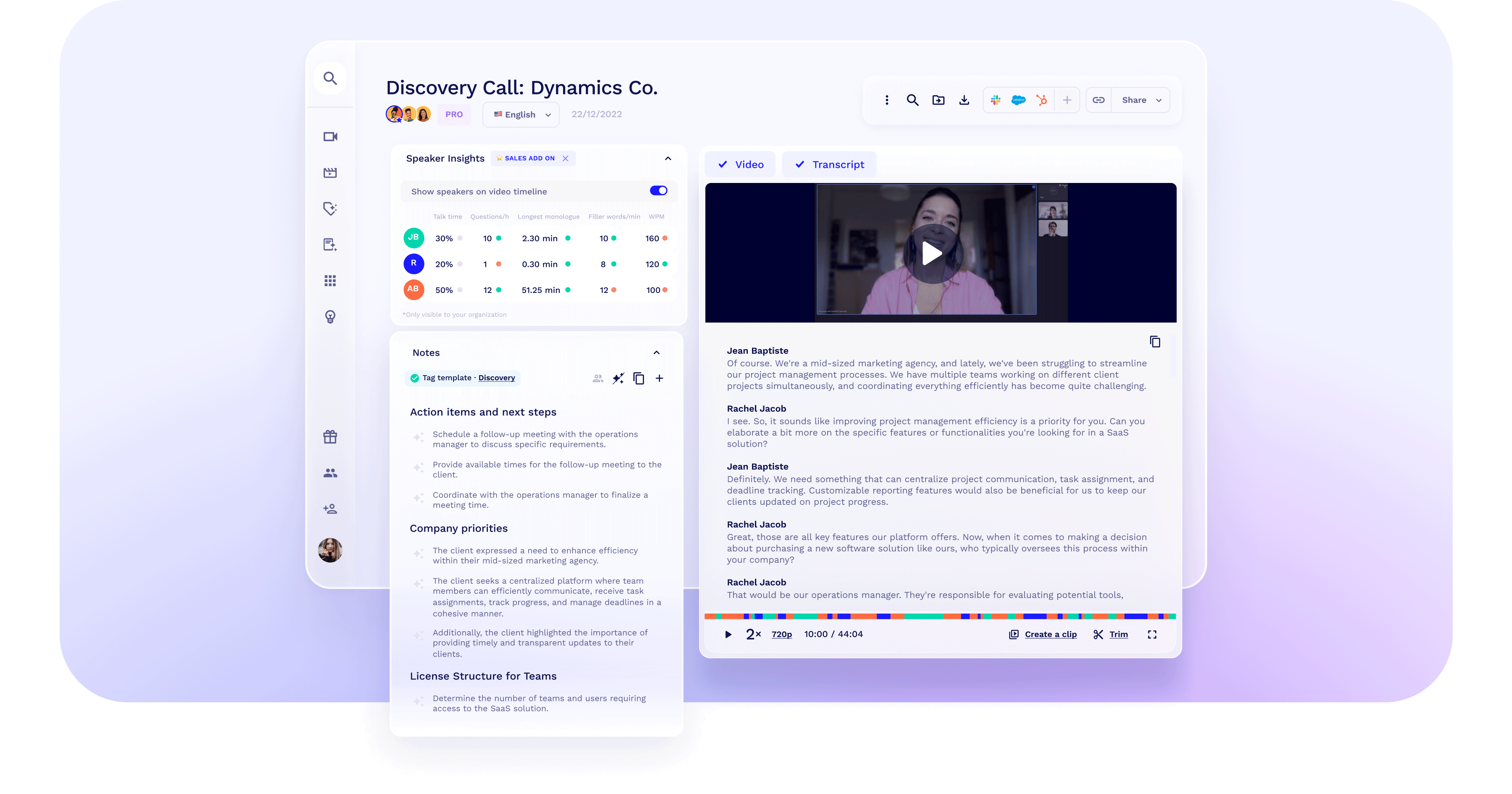
Faire en sorte que chaque seconde enregistrée compte
Enregistrement vidéo et audio de haute qualité. tl;dv peut traiter un nombre illimité de réunions en parallèle - pas besoin de se cloner après tout 😉 .
Ne manquez aucune réunion
tl;dv utilise les meilleurs moteurs de transcription de leur catégorie, ce qui permet d'obtenir une transcription d'une grande précision.
Faire tomber les barrières linguistiques
Travailler et parler dans plusieurs langues, y compris 🇧🇷, 🇲🇽, 🇯🇵, et plus de 30 autres.
Voir toutes les langues.

Nous sommes au-delà de la transcription
La transcription n'est qu'un début. Laissez l'IA découvrir et mettre en valeur les informations importantes de vos réunions.
Caractéristiques principales
Capturer toutes les réunions, sur toutes les plateformes
tl;dv enregistre, transcrit et résume les réunions sur Zoom, Google Meet, et Microsoft Teams, tout en capturant les diapositives et en générant un résumé.
Reconnaître qui est qui dans chaque réunion
tl;dv s'adapte à la vitesse de votre conversation et à la diversité de votre équipe, en fournissant des transcriptions automatiques et très précises qui reconnaissent chaque intervenant et étiquettent avec exactitude les noms des participants.
Mettre en évidence et Clip
Le meilleur moyen de partager des moments précis d'un appel avec les parties prenantes, les utilisateurs, les clients et les collègues. Créez des extraits d'enregistrements en surlignant la partie de la transcription que vous souhaitez transformer en clip!
Les assembler à l'aide de bobines
Rassemblez les points saillants et partagez un récit convaincant qui attire l'attention des parties prenantes sans exiger d'elles qu'elles prennent le temps d'assister à la totalité de la réunion.
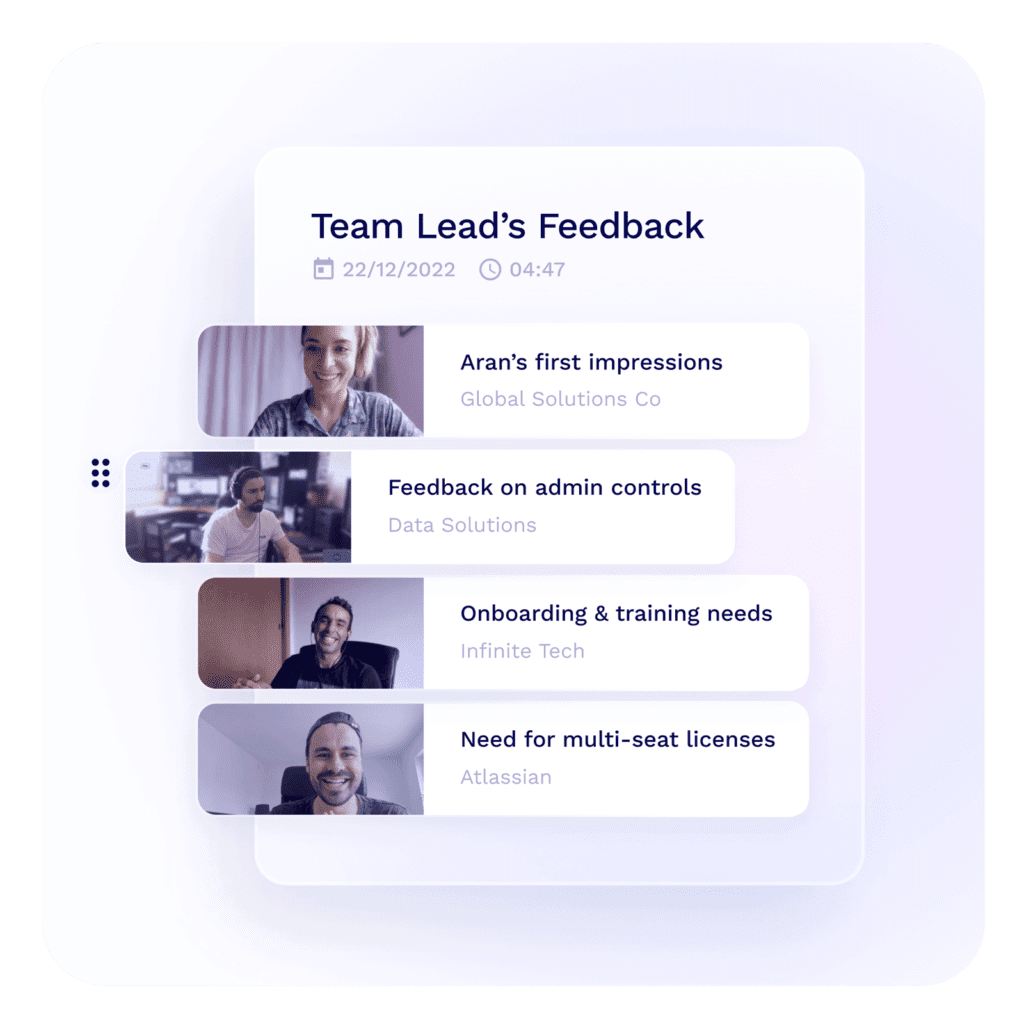


Susana de Sousa
CS Directrice, Loom
Suivez vos sujets préférés
Créez des traqueurs de sujets personnalisés et soyez informés des discussions sur pratiquement tous les sujets : objections, prix, concurrents, etc.
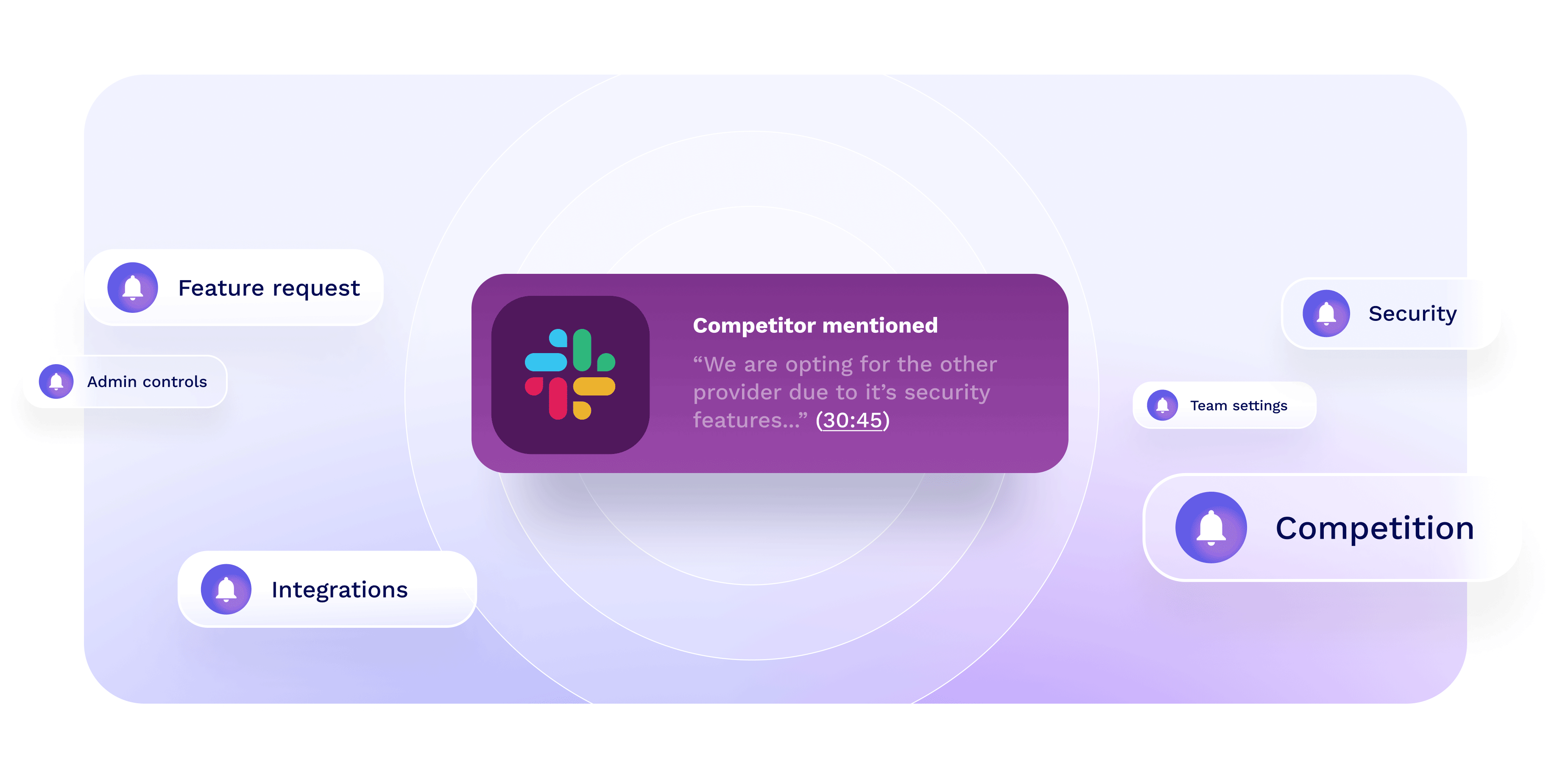
Affiner les enregistrements des réunions (bientôt)
Adaptez votre contenu en élaguant les contours de vos réunions pour vous concentrer sur ce qui compte vraiment, en veillant à ce que vos enregistrements ne soient rien de moins que parfaits.
Trouver un moment de rencontre en un clin d'œil
La recherche par mot-clé dans les transcriptions, les titres et les participants permet d'accéder rapidement et précisément aux moments les plus importants.
Enregistrement automatique de chaque réunion
Pour vous ou votre équipe, c'est le meilleur moyen d'enregistrer toutes les réunions externes, internes ou générales. Il suffit de le configurer et de l'oublier.
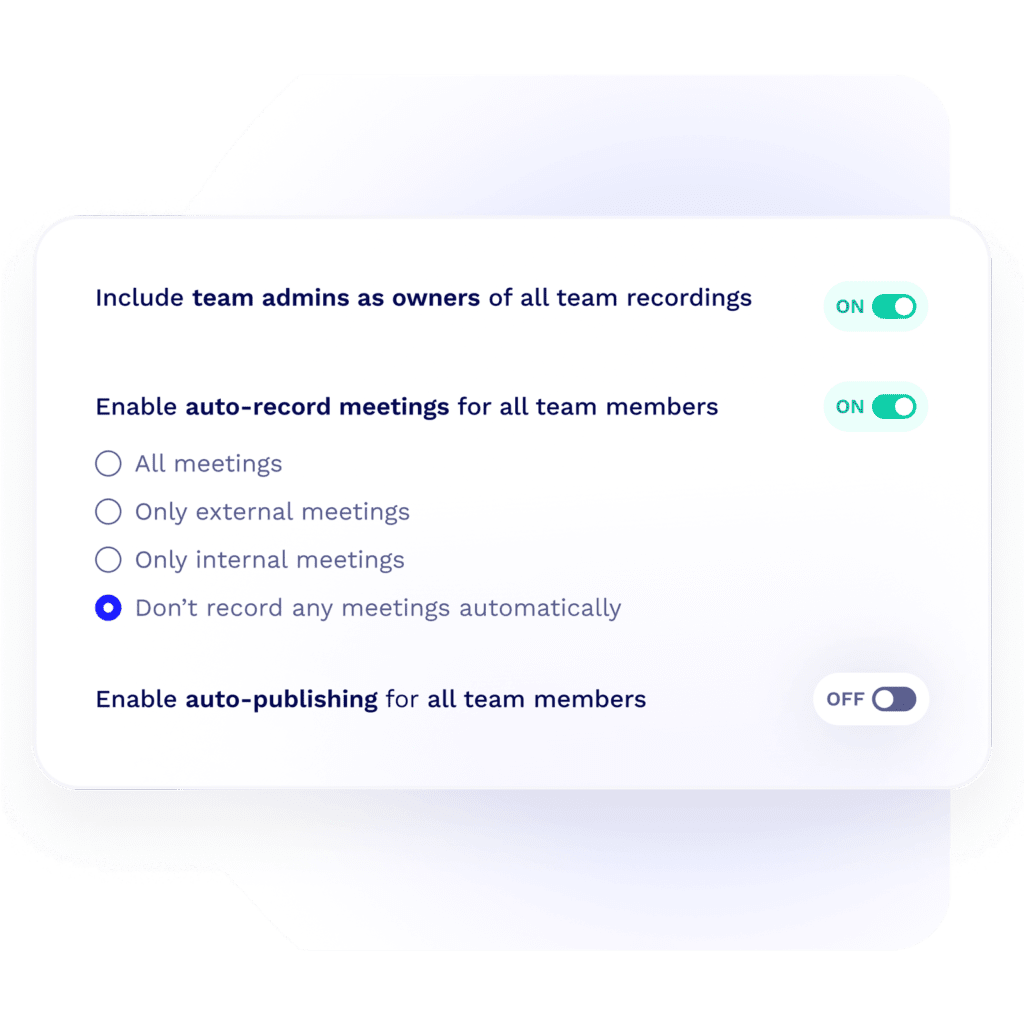

Vos questions, expliquées
Comment enregistrer une réunion sur Zoom
L'enregistrement d'une réunion sur Zoom est une fonction pratique, que vous utilisiez Zoom pour le travail, l'éducation ou pour des raisons personnelles. Voici comment procéder, en fonction de votre type de compte Zoom et de vos autorisations :
Si vous êtes l'hôte :
- Démarrer la réunion: Ouvrez Zoom et démarrez votre réunion en tant qu'hôte.
- Enregistrer la réunion:
- Pour un client de bureau : Cliquez sur le bouton "Enregistrer" dans la barre d'outils en bas de la fenêtre de la réunion. Vous aurez la possibilité d'enregistrer sur cet ordinateur ou dans le nuage (cette dernière option est disponible si vous avez un compte payant Zoom ).
- Pour une application mobile : Appuyez sur les trois points indiquant "Plus" dans le coin inférieur droit, puis appuyez sur "Enregistrer dans le nuage" (pour les comptes payants). Notez que l'enregistrement direct sur votre appareil n'est pas disponible dans l'application mobile.
- Arrêter ou mettre en pause l'enregistrement: Vous pouvez interrompre ou arrêter l'enregistrement à tout moment en cliquant sur le bouton "Pause/Stop Recording" dans la barre d'outils.
- Exploitation de l'IA : malheureusement, l'aventure avec Zoom s'arrête là. Vous devrez choisir un outil tel que tl;dv pour pouvoir tirer pleinement parti de votre enregistrement. tl;dv remplace non seulement le processus manuel susmentionné pour enregistrer votre réunion Zoom , mais transcrit et crée également des notes AI à partir de vos réunions Zoom , selon vos préférences.
Si vous êtes un participant :
- Avec autorisation: L'hôte doit autoriser les participants à enregistrer. Si l'autorisation vous a été accordée, vous pouvez cliquer sur le bouton "Enregistrer" dans la barre d'outils en bas de l'écran (ordinateur de bureau) ou appuyer sur "Enregistrer dans le nuage" sous "Plus" (téléphone portable). Si vous enregistrez sur l'ordinateur, le fichier sera sauvegardé localement.
- Sans autorisation: Vous ne pouvez pas légalement enregistrer une réunion Zoom sans l'autorisation de l'hôte. Si vous devez enregistrer, demandez à l'organisateur de vous accorder des droits d'enregistrement ou d'enregistrer lui-même la réunion.
- Que vous soyez ou non l'hôte, l'utilisation de tl;dv vous permet d'enregistrer toute réunion à laquelle vous êtes invité. Vous n'avez pas besoin d'être présent, votre preneur de notes IA peut simplement se substituer à vous. Pour respecter le GDPR, tl;dv peut envoyer automatiquement à chaque participant une demande de consentement à l'enregistrement.
Accéder à votre enregistrement :
- Enregistrement local: Si vous avez enregistré la réunion localement, Zoom sauvegarde les enregistrements dans un dossier par défaut sur votre ordinateur. Une fois la réunion terminée, Zoom convertira l'enregistrement dans un format utilisable et ouvrira le dossier contenant la réunion enregistrée.
- Enregistrement dans le nuage: Si vous avez enregistré dans le nuage, l'enregistrement sera disponible dans la section "Enregistrements" de votre compte Zoom . Vous recevrez également un courriel contenant un lien vers l'enregistrement une fois qu'il aura été traité.
Conseils importants :
- Assurez-vous d'avoir suffisamment d'espace de stockage sur votre appareil si vous enregistrez localement, en particulier pour les réunions de longue durée.
- Tenez compte des lois sur la protection de la vie privée et obtenez le consentement des participants avant d'enregistrer, comme l'exige la loi dans de nombreuses juridictions.
- L'enregistrement dans le nuage s'accompagne de fonctions supplémentaires telles que la transcription, qui peut s'avérer utile pour l'accessibilité et la documentation.
Zoom propose des articles et des guides d'assistance complets si vous rencontrez des problèmes ou si vous avez besoin d'instructions plus détaillées.
Comment enregistrer une réunion sur Google Meet
L'enregistrement d'une réunion sur Google Meet est un processus simple, mais il est important de noter que cette fonctionnalité n'est disponible qu'avec certaines éditions de Google Workspace, telles que Business Standard, Business Plus, Enterprise, Education Fundamentals, Education Plus, Teaching and Learning Upgrade et Nonprofits. Si vous disposez de l'une de ces éditions, voici comment enregistrer votre réunion :
Avant de commencer: Assurez-vous d'être l'organisateur de la réunion ou d'avoir le droit d'enregistrer. Si vous n'êtes pas sûr, vérifiez auprès de l'administrateur de votre organisation.
Démarrer la réunion: Rejoignez ou démarrez une session Google Meet comme vous le feriez normalement.
Commencer l'enregistrement: Une fois dans la réunion, cliquez sur les trois points (plus d'options) en bas à droite de la fenêtre de réunion. Dans le menu qui s'affiche, sélectionnez "Enregistrer la réunion". Si vous ne voyez pas cette option, il se peut que l'enregistrement ne soit pas activé pour votre compte ou que vous ne disposiez pas des autorisations nécessaires.
Notifier les participants: Lorsque vous commencez l'enregistrement, tous les participants sont informés du début de l'enregistrement, ce qui est une bonne pratique en matière de respect de la vie privée et de consentement.
Arrêter l'enregistrement: Vous pouvez arrêter l'enregistrement à tout moment en cliquant à nouveau sur les trois points et en sélectionnant "Arrêter l'enregistrement". L'enregistrement s'arrêtera également automatiquement à la fin de la réunion.
Accès à l'enregistrement: Une fois la réunion terminée et l'enregistrement interrompu, celui-ci sera traité et sauvegardé sur le Google Drive de l'organisateur de la réunion dans un dossier intitulé "Enregistrements de la réunion". Un courriel contenant le lien vers l'enregistrement sera également envoyé à l'organisateur de la réunion et à la personne qui a lancé l'enregistrement. En outre, si la réunion a été programmée dans Google Agenda, le lien vers l'enregistrement sera ajouté à l'événement de l'Agenda.
Exploitation de l'IA : malheureusement, l'aventure avec Google Meet s'arrête là. Vous devrez choisir un outil tel que tl;dv pour pouvoir tirer pleinement parti de votre enregistrement. tl;dv remplace non seulement le processus manuel susmentionné pour enregistrer votre réunion Google Meet , mais transcrit et crée également des notes AI à partir de vos réunions Google Meet , selon vos préférences.
Quelques points à garder à l'esprit :
- Seules les personnes appartenant à la même organisation que l'organisateur de la réunion peuvent démarrer ou arrêter un enregistrement.
- Les invités ou les personnes d'autres organisations ne peuvent pas enregistrer les réunions.
- Les enregistrements comprennent la conversation principale et les éventuelles présentations, mais pas les autres fenêtres ou notifications.
Si vous utilisez Google Meet avec un compte Google personnel (non associé à une édition Workspace), vous n'aurez pas la possibilité d'enregistrer des réunions directement dans Meet. Dans ce cas, vous devrez peut-être utiliser un logiciel d'enregistrement d'écran tiers, tel que tl;dv , comme solution alternative.
Comment enregistrer une réunion d'équipe
Microsoft Teams s'est imposé comme un outil essentiel dans le monde du travail numérique d'aujourd'hui, suscitant votre intérêt pour la manière d'enregistrer une réunion sur cette plateforme. Connue pour ses capacités complètes de facilitation de la communication et de la collaboration, elle sert de plaque tournante vitale pour les réunions virtuelles. Cette plateforme permet aux membres d'une équipe de converser, d'échanger des fichiers et de collaborer de manière transparente, quel que soit leur emplacement physique. Sa facilité d'utilisation et son intégration harmonieuse avec d'autres applications Microsoft Office en ont fait un choix privilégié pour de nombreuses organisations.
À l'ère du numérique, où le travail sur remote et la collaboration en ligne deviennent de plus en plus des pratiques courantes, l'importance de Microsoft Teams est montée en flèche. Sa compatibilité avec d'autres outils Microsoft Office amplifie encore son utilité, consolidant son statut d'atout essentiel pour les entreprises, grandes et petites. Au-delà de ses fonctionnalités essentielles de communication, la fonction d'enregistrement de Microsoft Teams joue un rôle crucial en encourageant la responsabilité et en facilitant le partage des connaissances dans un cadre virtuel.
L'enregistrement des réunions sur Microsoft Teams est une fonction inestimable qui répond à de nombreux besoins, qu'il s'agisse de documenter des discussions cruciales, d'archiver des sessions de formation ou simplement de préserver des conversations. Ce guide est conçu pour vous guider dans le processus d'enregistrement de vos réunions sur Microsoft Teams, une pratique utile pour revenir sur les points saillants, partager la session avec les absents ou à des fins d'archivage. En outre, nous vous présenterons tl;dv, une approche alternative, et explorerons ses avantages.
Puis-je améliorer la qualité de ma transcription ?
tl;dv est fier de proposer des traductions de la voix vers le texte avec une précision de 96 %. Cela ne se reflète pas dans les enregistrements de vos réunions ? La qualité de la transcription dépend directement de la qualité audio. Voici donc quelques mesures simples à prendre pour améliorer votre expérience globale de la transcription 🚀
Gardez le silence lorsque vous ne parlez pas
Éviter de s'interrompre les uns les autres
Porter des écouteurs pour éviter l'écho
Parler haut et fort
Essayez les applications de réduction du bruit.
Combien de temps conservons-nous vos enregistrements ?
Vous trouverez les informations les plus récentes sur la conservation des données dans notre centre d'aide.