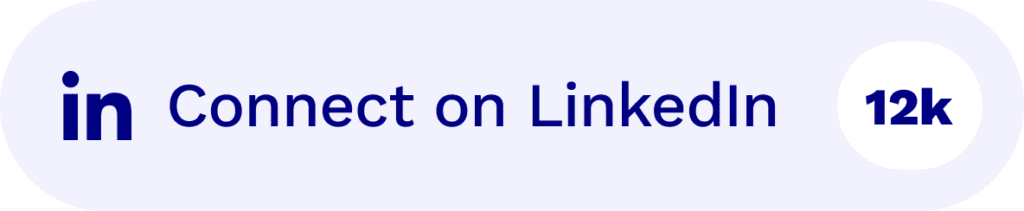Grabaciones y transcripciones
Capture todo el valor de sus reuniones: Grabación de alta calidad, transcripciones claras y útiles herramientas de recorte, independientemente de la plataforma utilizada o del idioma hablado.
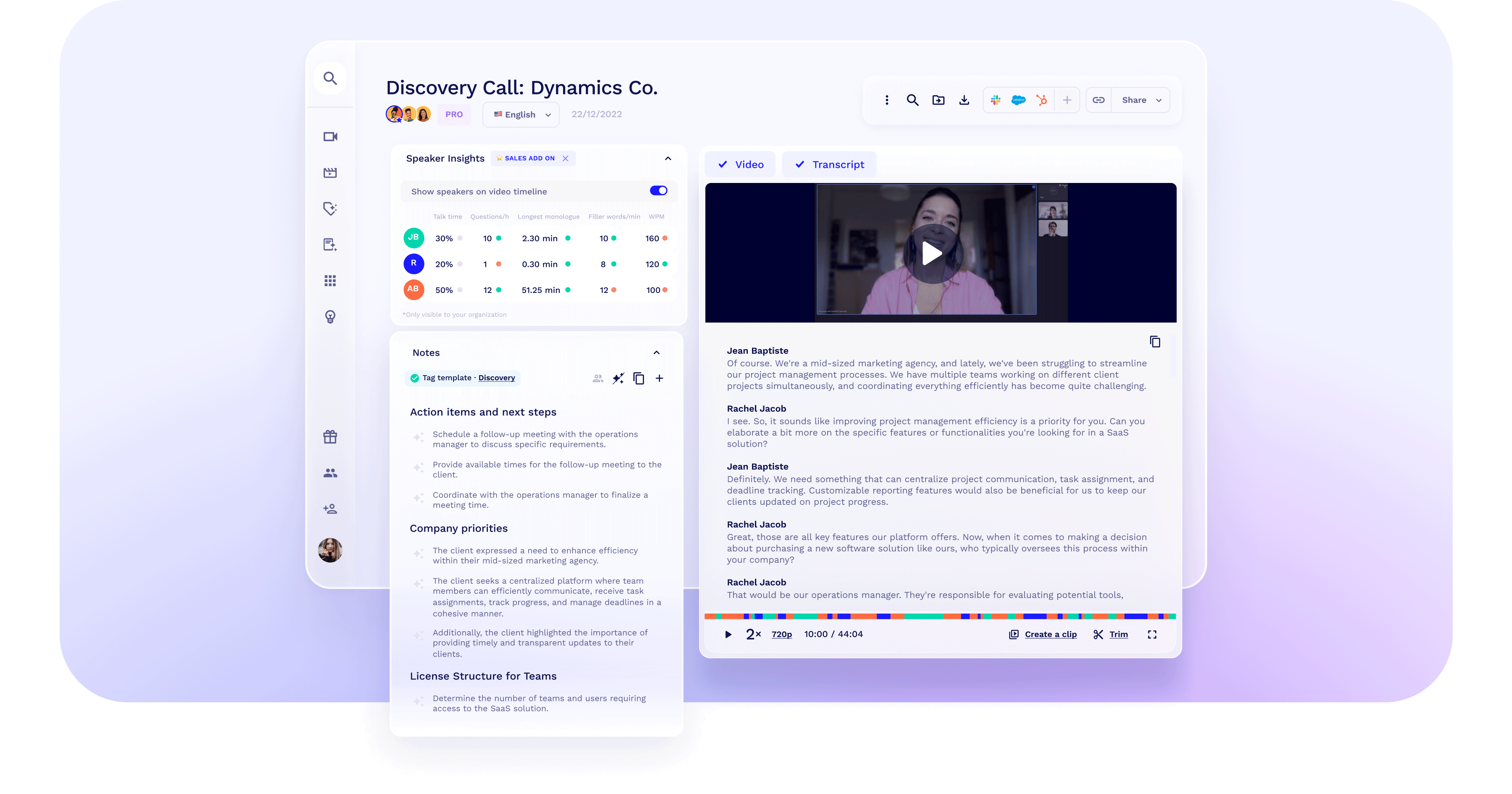
Haz que cada segundo grabado cuente
Grabación de vídeo y audio de alta calidad. tl;dv puede procesar reuniones ilimitadas en paralelo: al fin y al cabo, no hace falta clonarse 😉
No se pierda ninguna reunión
tl;dv utiliza los mejores motores de transcripción de su clase, que ofrecen una gran precisión de transcripción.
Romper las barreras lingüísticas
Trabaje y hable en varios idiomas, como 🇧🇷, 🇲🇽, 🇯🇵 y otros 30.
Ver todos los idiomas.

Estamos más allá de la transcripción
La transcripción es sólo el principio. Deje que la IA descubra y destaque lo más importante de sus reuniones.
Características principales
Capture todas las reuniones, en todas las plataformas
tl;dv graba, transcribe y resume reuniones en Zoom, Google Meet y Microsoft Teams, al tiempo que captura diapositivas y genera un resumen.
Reconocer quién es quién en cada reunión
tl;dv se adapta a la velocidad de su conversación y a la diversidad de su equipo, proporcionando transcripciones automáticas de gran precisión que reconocen a cada orador y etiquetan con exactitud los nombres de los participantes.
Resaltar y Clip
La mejor forma de compartir momentos concretos de una llamada con partes interesadas, usuarios, clientes y colegas. ¡Cree fragmentos a partir de las grabaciones resaltando la parte de la transcripción que desea transformar en un clip!
Únelos con carretes
Une los aspectos más destacados y comparte una narración convincente que capte la atención de las partes interesadas sin exigirles que se queden sentados durante toda la reunión.
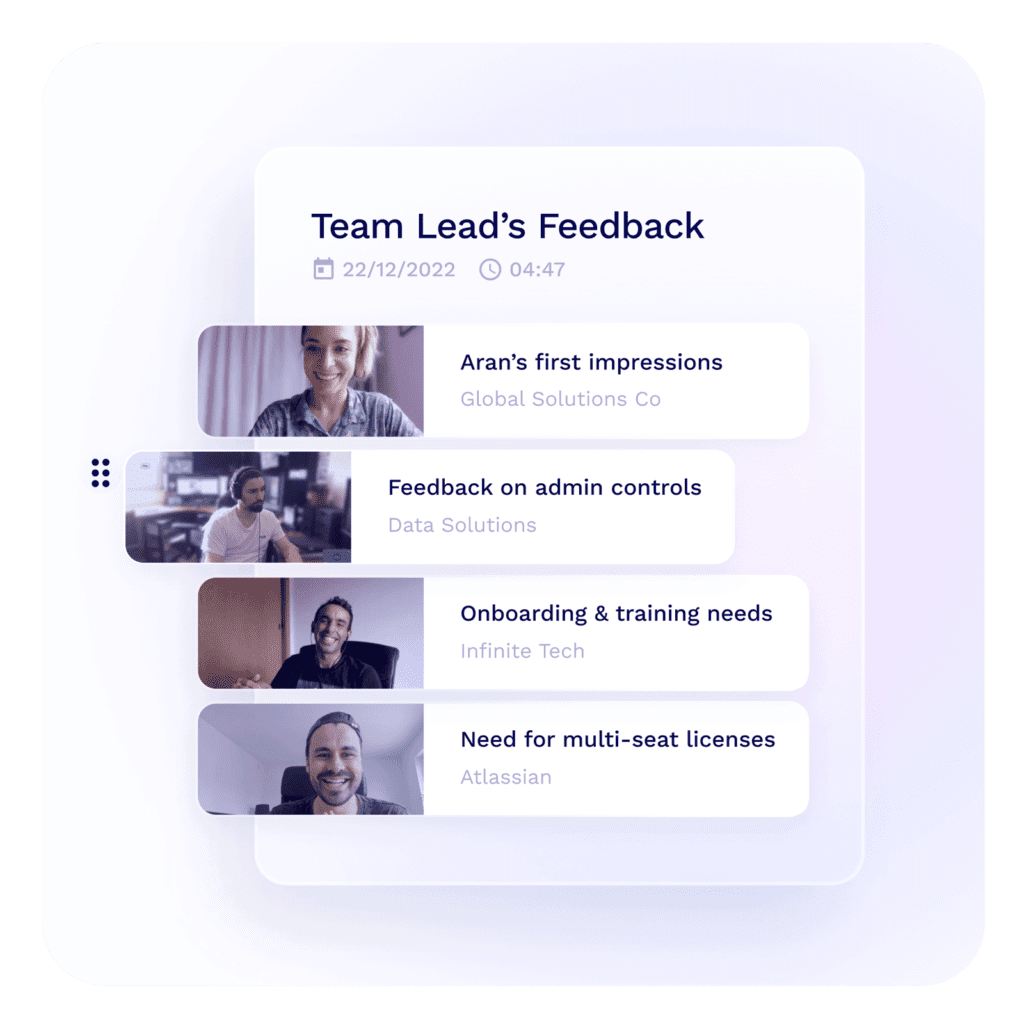


Susana de Sousa
Directora de CS, Loom
Siga sus temas favoritos
Cree rastreadores de temas personalizados y reciba notificaciones sobre debates en torno a prácticamente cualquier tema: objeciones, precios, competidores, etc.
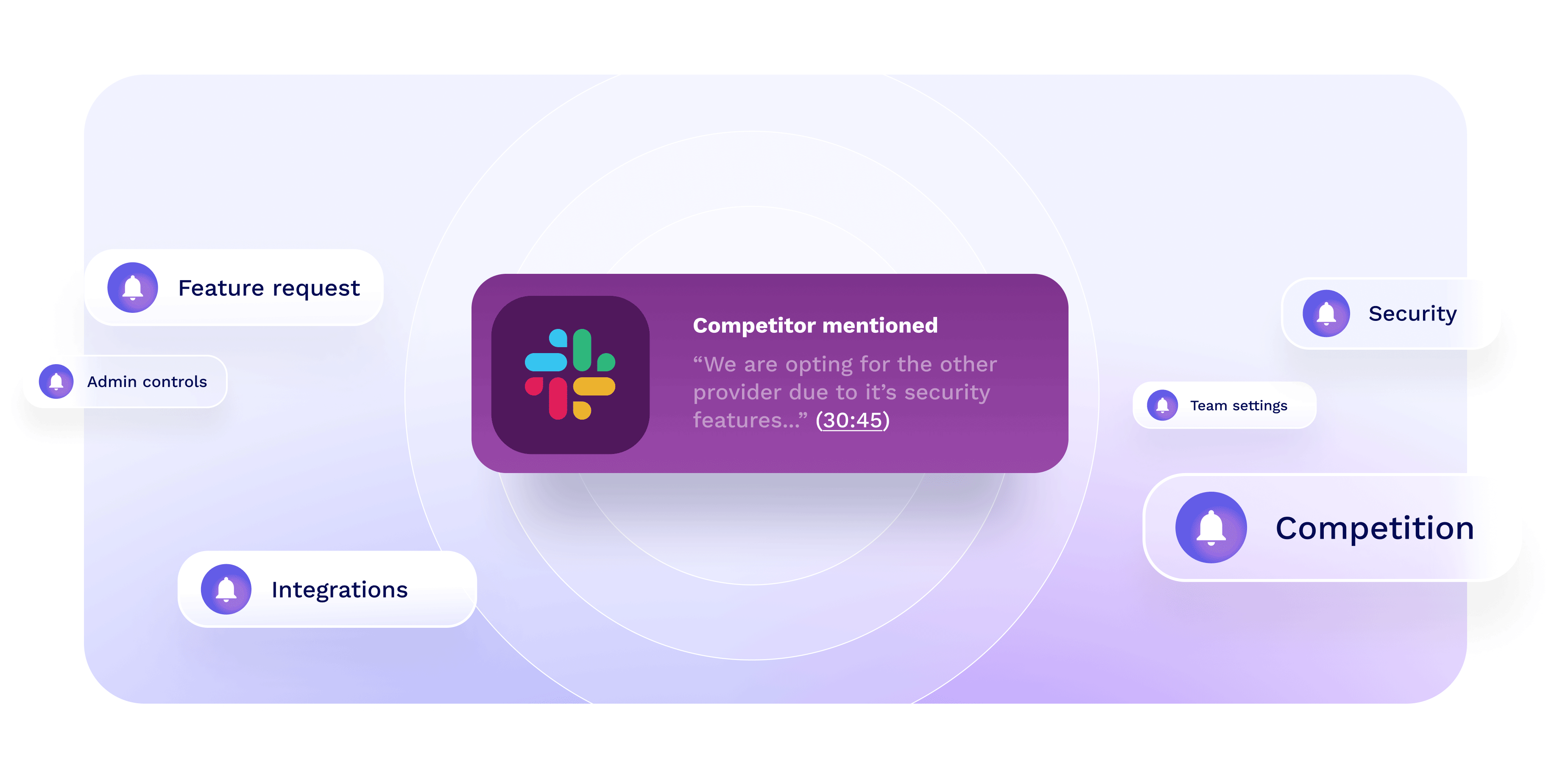
Puesta a punto de las grabaciones de las reuniones (próximamente)
Adapte su contenido recortando los bordes de sus reuniones para centrarse en lo que realmente importa, asegurándose de que sus grabaciones sean nada menos que perfectas.
Encuentre cualquier momento de reunión en un santiamén
Busque por palabra clave entre transcripciones, títulos y participantes para acceder de forma rápida y precisa a los momentos que realmente importan.
Grabe automáticamente todas las reuniones
Para ti o para tu equipo, esta es la mejor forma de grabar todas las reuniones externas, internas o de todo tipo. Solo tienes que configurarlo y olvidarte.
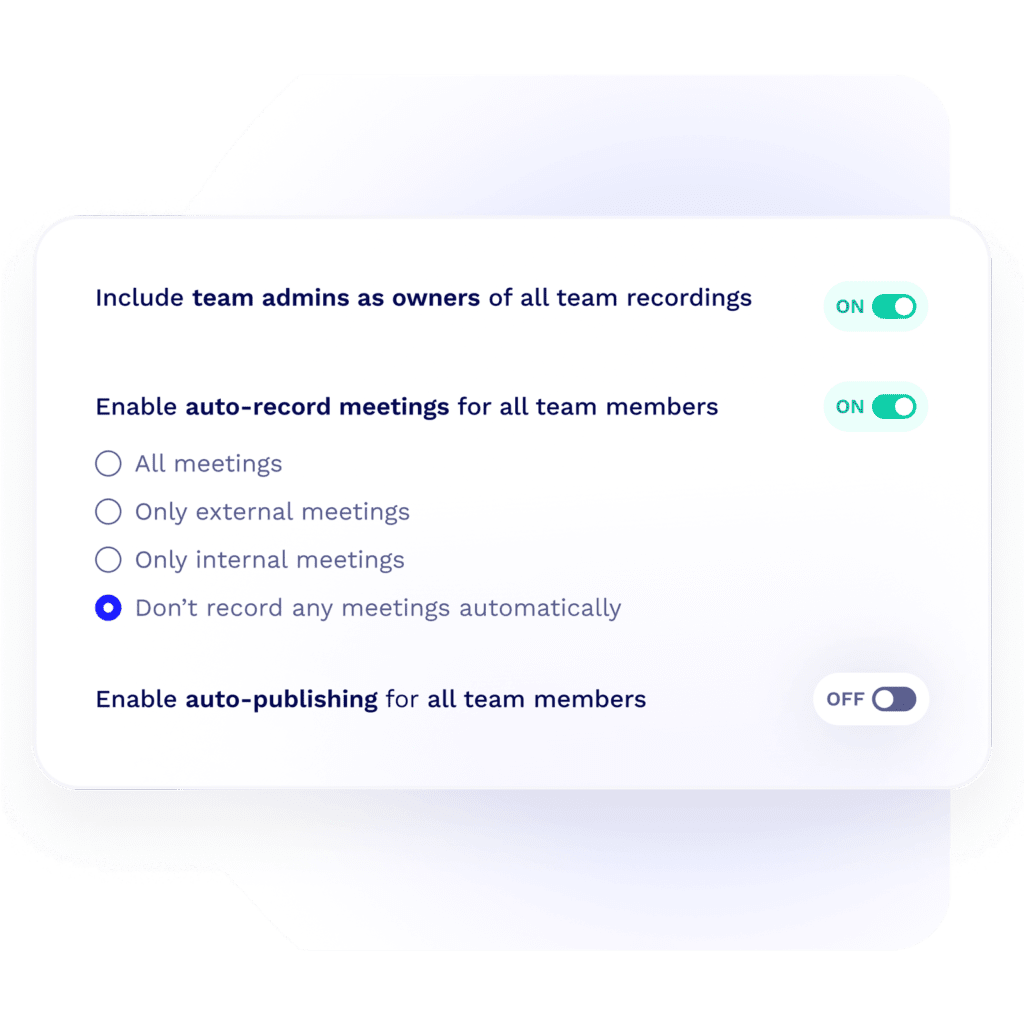

Sus preguntas, explicadas
Cómo grabar una reunión Zoom
Grabar una reunión en Zoom es una función muy útil, tanto si utilizas Zoom por motivos laborales, educativos o personales. A continuación te explicamos cómo hacerlo, en función del tipo de cuenta y los permisos de Zoom :
Si eres el anfitrión:
- Inicie la reunión: Abra Zoom e inicie la reunión como anfitrión.
- Grabar la reunión:
- Para un cliente de escritorio: Haz clic en el botón "Grabar" de la barra de herramientas situada en la parte inferior de la ventana de la reunión. Tendrás la opción de grabar en este ordenador o en la nube (esta última opción está disponible si tienes una cuenta de pago en Zoom ).
- Para una aplicación móvil: Toca los tres puntos que dicen "Más" en la esquina inferior derecha y, a continuación, toca "Grabar en la nube" (para cuentas de pago). Ten en cuenta que grabar directamente en tu dispositivo no está disponible en la aplicación móvil.
- Detener o pausar la grabación: Puedes pausar o detener la grabación en cualquier momento haciendo clic en el botón "Pausar/Detener grabación" de la barra de herramientas.
- Aprovechamiento de la IA: Por desgracia, el viaje con Zoom termina aquí. Tendrás que elegir una herramienta como tl;dv para poder aprovechar al máximo tu grabación. tl;dv no solo sustituye el proceso manual anterior para grabar tu reunión Zoom , sino que también transcribe y crea notas de IA de tus reuniones Zoom según tus preferencias.
Si eres participante:
- Con permiso: El anfitrión debe conceder permiso a los participantes para grabar. Si se le ha concedido permiso, puede hacer clic en el botón "Grabar" de la barra de herramientas de la parte inferior (escritorio) o tocar "Grabar en la nube" en "Más" (móvil). Si grabas en el ordenador, el archivo se guardará localmente.
- Sin permiso: No puedes grabar legalmente una reunión de Zoom sin permiso del anfitrión. Si necesitas grabar, pide al anfitrión que te conceda los derechos de grabación o que grabe la reunión él mismo.
- Independientemente de que seas o no el anfitrión, cuando utilizas tl;dv puedes grabar cualquier reunión a la que te inviten. No es necesario que estés presente, tu anotador de IA puede ir en tu lugar. Para garantizar la GDPR, tl;dv puede enviar automáticamente una solicitud de consentimiento a cada participante pidiéndole su consentimiento para la grabación.
Acceder a tu grabación:
- Grabación local: Si grabaste la reunión localmente, Zoom guarda las grabaciones en una carpeta predeterminada de tu ordenador. Una vez finalizada la reunión, Zoom convertirá la grabación a un formato utilizable y abrirá la carpeta que contiene la reunión grabada.
- Grabación en la nube: Si grabas en la nube, la grabación estará disponible en la sección "Grabaciones" de tu cuenta de Zoom . También recibirás un correo electrónico con un enlace a la grabación una vez procesada.
Consejos importantes:
- Asegúrate de tener suficiente espacio de almacenamiento en tu dispositivo si vas a grabar localmente, sobre todo para reuniones largas.
- Ten en cuenta las leyes de privacidad y obtén el consentimiento de los participantes antes de grabar, como exige la ley en muchas jurisdicciones.
- La grabación en la nube incluye funciones adicionales como la transcripción, que puede ser útil para la accesibilidad y la documentación.
Zoom ofrece amplios artículos de ayuda y guías si te encuentras con algún problema o necesitas instrucciones más detalladas.
Cómo grabar una reunión Google Meet
Grabar una reunión de Google Meet es un proceso sencillo, pero es importante tener en cuenta que esta función solo está disponible en determinadas ediciones de Google Workspace, como Business Standard, Business Plus, Enterprise, Education Fundamentals, Education Plus, Teaching and Learning Upgrade y Nonprofits. Si tienes una de estas ediciones, a continuación te indicamos cómo puedes grabar tu reunión:
Antes de empezar: Asegúrate de que eres el organizador de la reunión o tienes permiso para grabar. Si no está seguro, consulte al administrador de su organización.
Inicie la reunión: Únase o inicie una sesión de Google Meet como lo haría normalmente.
Iniciar la grabación: Una vez en la reunión, haz clic en los tres puntos (más opciones) situados en la parte inferior derecha de la ventana de la reunión. En el menú que aparece, seleccione "Grabar reunión". Si no ves esta opción, es posible que la grabación no esté habilitada para tu cuenta o que no tengas los permisos necesarios.
Notificar a los participantes: Cuando empieces a grabar, se notificará a todos los participantes que la grabación ha comenzado, lo cual es una buena práctica para la privacidad y el consentimiento.
Detener grabación: Puedes detener la grabación en cualquier momento haciendo clic de nuevo en los tres puntos y seleccionando "Detener grabación". La grabación también se detendrá automáticamente cuando finalice la reunión.
Acceso a la grabación: Una vez finalizada la reunión y detenida la grabación, ésta se procesará y se guardará en Google Drive del organizador de la reunión en una carpeta denominada "Grabaciones de la reunión". También se enviará un correo electrónico con el enlace de la grabación al organizador de la reunión y a la persona que inició la grabación. Además, si la reunión estaba programada en Google Calendar, el enlace a la grabación se añadirá al evento del calendario.
Aprovechamiento de la IA: Por desgracia, el viaje con Google Meet termina aquí. Tendrás que elegir una herramienta como tl;dv para poder aprovechar al máximo tu grabación. tl;dv no solo sustituye el proceso manual anterior para grabar tu reunión Google Meet , sino que también transcribe y crea notas de IA de tus reuniones Google Meet según tus preferencias.
Algunas cosas a tener en cuenta:
- Sólo las personas de la misma organización que el organizador de la reunión pueden iniciar o detener una grabación.
- Los invitados o personas de otras organizaciones no pueden grabar las reuniones.
- Las grabaciones incluyen la conversación principal y cualquier presentación, pero no otras ventanas o notificaciones.
Si utilizas Google Meet con una cuenta personal de Google (no asociada a una edición de Workspace), no tendrás la opción de grabar reuniones directamente en Meet. En ese caso, es posible que tengas que utilizar un software de grabación de pantalla de terceros, como tl;dv , como solución alternativa.
Cómo grabar una reunión de Teams
Microsoft Teams se ha convertido en una herramienta fundamental en el entorno de trabajo digital actual, lo que despierta tu interés por saber cómo grabar una reunión en la plataforma. Conocida por sus amplias capacidades para facilitar la comunicación y la colaboración, sirve como centro vital para las reuniones virtuales. Esta plataforma permite a los miembros del equipo conversar, intercambiar archivos y colaborar sin problemas, independientemente de su ubicación física. Su facilidad de uso y su perfecta integración con otras aplicaciones de Microsoft Office la han convertido en la opción preferida de numerosas organizaciones.
En esta era digital, en la que el trabajo en remote y la colaboración en línea se están convirtiendo cada vez más en prácticas habituales, la importancia de Microsoft Teams se ha disparado. Su compatibilidad con otras herramientas de Microsoft Office amplifica aún más su utilidad, consolidando su condición de activo esencial para empresas grandes y pequeñas. Más allá de sus funciones básicas de comunicación, la función de grabación de Microsoft Teams desempeña un papel crucial a la hora de fomentar la responsabilidad y facilitar el intercambio de conocimientos en un entorno virtual.
Grabar reuniones en Microsoft Teams es una función inestimable para diversas necesidades, desde documentar discusiones críticas hasta archivar sesiones de formación, o simplemente preservar conversaciones. Esta guía está diseñada para guiarte a través del proceso de grabación de tus reuniones en Microsoft Teams, una práctica útil para revisar los puntos más destacados, compartir la sesión con los ausentes o con fines de archivo. Además, le presentaremos tl;dv, un enfoque alternativo, y exploraremos sus ventajas.
¿Puedo mejorar la calidad de mi expediente académico?
tl;dv se enorgullece de ofrecer traducciones de voz a texto con una precisión del 96%. No ves esto reflejado en las grabaciones de tus reuniones? La calidad de la transcripción depende directamente de la calidad del audio, así que aquí tienes algunas cosas fáciles que puedes hacer para mejorar la experiencia general de la transcripción 🚀.
Manténgase en silencio cuando no esté hablando
Evitar interrumpirse mutuamente
Use auriculares para evitar el eco
Habla alto y claro
Prueba aplicaciones de cancelación de ruido.
¿Cuánto tiempo conservamos sus grabaciones?
Puede encontrar la información más actualizada sobre la conservación de datos en nuestro centro de ayuda.